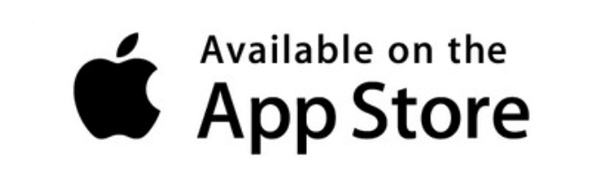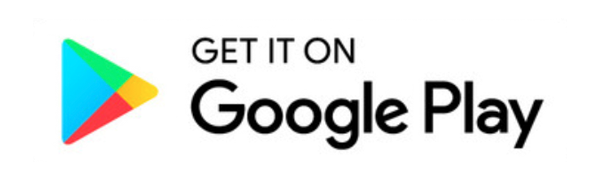Import/Export (Automatische Geräteerstellung)
Das manuelle Anlegen und Einlernen von vielen Aktoren ist sehr zeitaufwendig. Ab der App-Version 1.7 und Firmware 1.24 besteht die Möglichkeit der automatischen Geräteerstellung mit Hilfe der ELTAKO PCT14-Software. Durch eine generierte Austauschdatei werden alle wichtigen Gerätedaten zur Erstellung der Objekte in der GFA5 App erzeugt. Im Gegenzug liefert die App eine erweiterte Austauschdatei, die wiederum in Baureihe 14 importiert wird. So erhält jeder Gerätekanal einen GFA5-Dateneintrag (GFVS-Kommando). Der Import/Export erfolgt in 6 Schritten.
Bei Youtube findest Du auch ein gut erklärtes Video zu diesem Thema unter
VIDEO MiniSafe2 - Import und Export mit PCT14
1. PCT14-Software
PCT14-Software starten und vorhandene Datei öffnen, bzw. Baureihe 14 auslesen.
Beschrifte alle Gerätekanäle pro Aktor unter “Beschreibung ändern“.
Wähle im oberen Menü: “Datei/Speichern unter“ und speichere mit DATEINAME1.eecmb.
Wähle im linken Fenster “Geräteliste/Exportieren“ und speichere die Datei als DATEINAME1.xml.
2. Browser
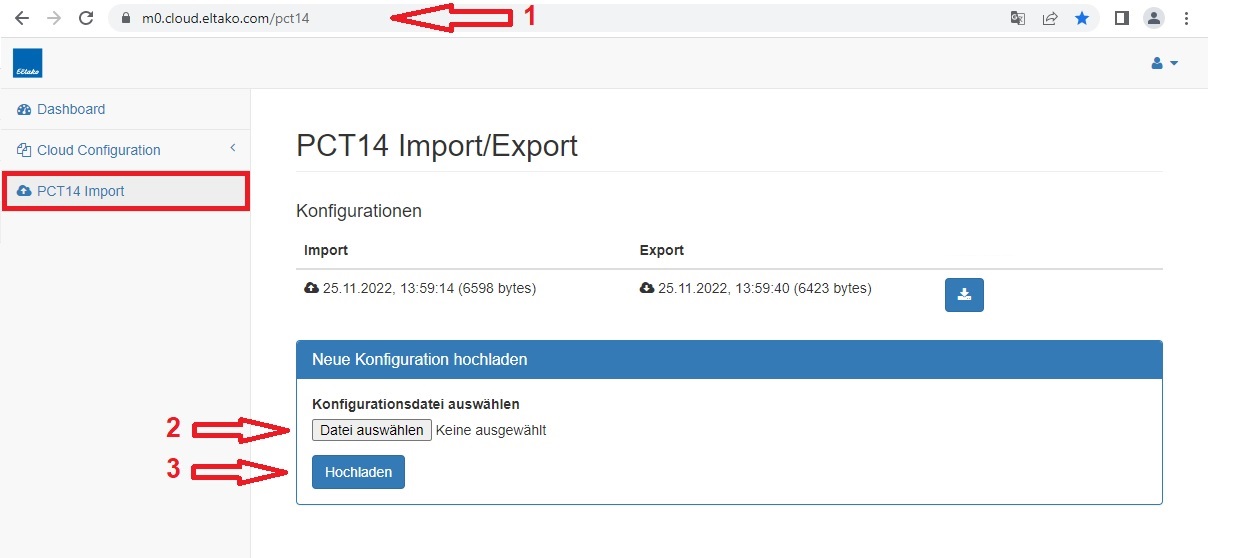 Rufe in einem BROWSER** (z.B. Chrome oder Firefox) den Link
Rufe in einem BROWSER** (z.B. Chrome oder Firefox) den Link
https://cloud.eltako.com/login
auf (1.), und melde dich im Account an. Wechsel im linken Fenster auf PCT14 IMPORT. Unter DATEI AUSWÄHLEN (2.) kann die exportierte Datei gesucht werden. Klicke danach auf HOCHLADEN (3.), um diese in der CLOUD zu übergeben.
3. APP GFA5
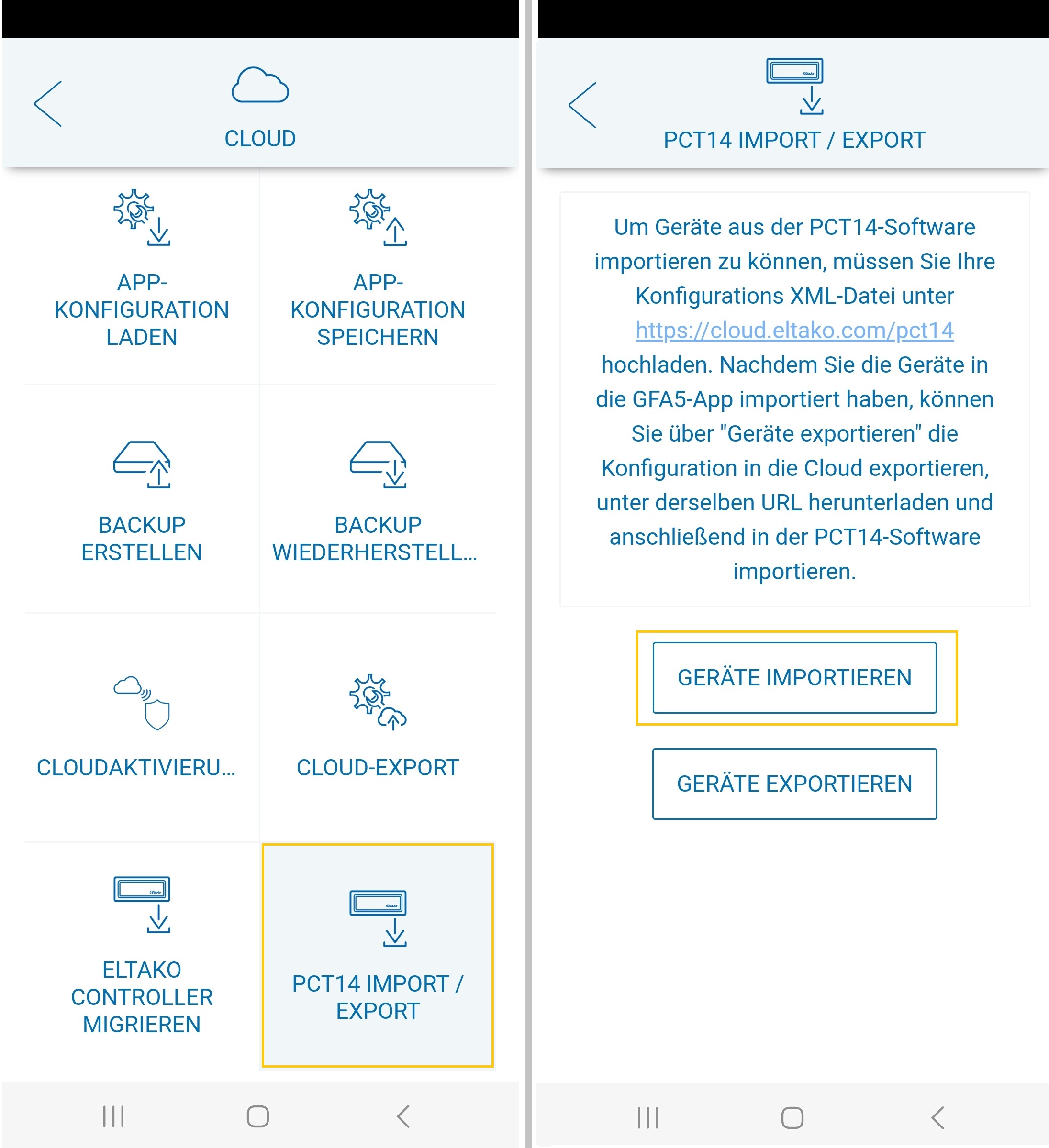 Wechsel zur APP GFA5 und wähle ACCOUNT/CLOUD/PCT14 IMPORT-EXPORT.
Wechsel zur APP GFA5 und wähle ACCOUNT/CLOUD/PCT14 IMPORT-EXPORT.
Tippe auf GERÄTE IMPORTIEREN und warte, bis eine Geräteauswahl angezeigt wird.
 Markiere alle gewünschten Geräte, die importiert werden sollen und wähle am Ende der Seite IMPORTIEREN. Es folgt eine grüne Statusmeldung, dass der Import erfolgreich war.
Markiere alle gewünschten Geräte, die importiert werden sollen und wähle am Ende der Seite IMPORTIEREN. Es folgt eine grüne Statusmeldung, dass der Import erfolgreich war.
Über GERÄTE EXPORTIEREN wird eine neue Datei generiert, in der die erzeugten Referenzeinträge für PCT14 in die Cloud übergeben werden. Es folgt eine grüne Statusmeldung, dass der Export erfolgreich war und heruntergeladen werden kann.
4. Browser
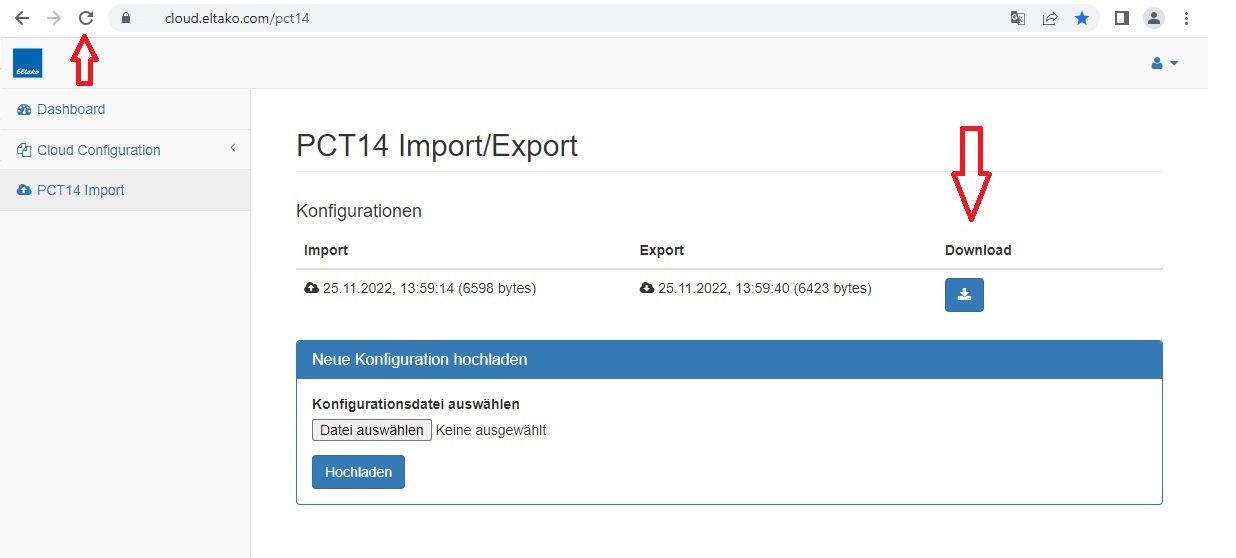 Wechsel zurück zum BROWSER. Hier sollte die erzeugte Datei unter Export angezeigt werden. In einigen Fällen muss ggfs. der Browser aktualisiert werden. Lade die Datei über das DOWNLOAD-Symbol herunter
Wechsel zurück zum BROWSER. Hier sollte die erzeugte Datei unter Export angezeigt werden. In einigen Fällen muss ggfs. der Browser aktualisiert werden. Lade die Datei über das DOWNLOAD-Symbol herunter
5. PCT14-Software
Klicke im linken Fenster der PCT14-Software mit rechter Maustaste auf GERÄTELISTE und dann auf IMPORTIEREN. Suche die heruntergeladene Datei CONFIG_OUT.xml und wähle sie aus. Es folgt eine Statusbericht, welche Geräte importiert wurden. In diesem Schritt wurde jedem Aktor im ID-Bereich ein zusätzlicher Referenzeintrag hinzugefügt, der zuvor in der App GFA5 ausgewählt wurde. Bestätige “OK“.
Wähle im oberen Menü: “ Datei/Speichern unter“ und speichere mit DATEINAME2.eecmb .
Übertrage die neuen Daten durch Klick im linken Fenster auf
“FAM14/GERÄTESPEICHER DES FAM14 UND ALLE GERÄTE BESCHEIBEN“.
Abschließend die Verbindung trennen.
3. APP GFA5
Wechsel zurück zur APP GFA5. Alle neu erzeugten Aktoren wurden im Raum PCT14 GERÄTE angelegt. Über EINSTELLUNGEN/RÄUME/PCT14 GERÄTE können die Geräte nun in den jeweiligen Räumen zugeordnet und ggfs. umbenannt werden. Alle Aktoren des Typs FSB14 müssen noch auf die richtige Laufzeit angepasst werden.