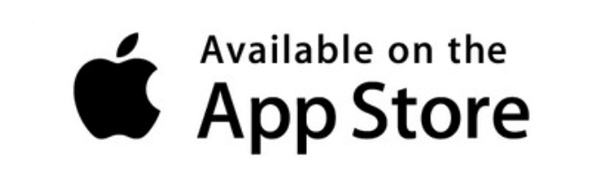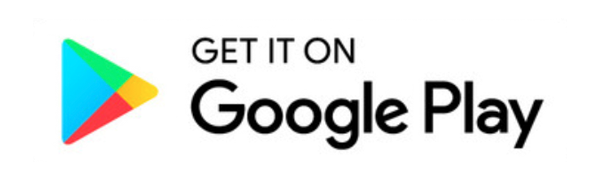Inbetriebnahme des MiniSafe2
Voraussetzungen
- MiniSafe2
- Eltako GFA5 1.3 oder höher
- ConfigTool NEO 1.9.0 oder höher LINK zum ConfigTool NEO
Die aktuelle Version des ConfigTool NEO kann unter o. g. Link für macOS, Windows und Linux heruntergeladen werden. Ebenso finden Sie hier die aktuelle Firmware.
Auf der Startseite des ConfigTool NEO erhält man eine Übersicht aller Controller im Netzwerk. Außerdem kann man hier ein Controller hinzufügen.
Einrichtung des Controllers
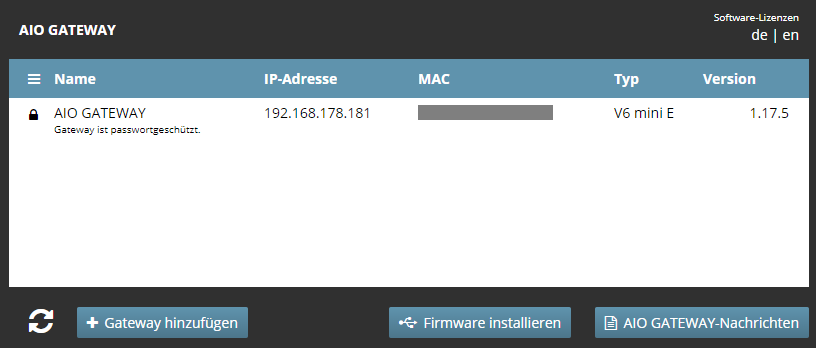
Um ein MiniSafe2 über das ConfigTool NEO einzurichten, klicken Sie auf der Startseite des ConfigTools auf GATEWAY HINZUFÜGEN.
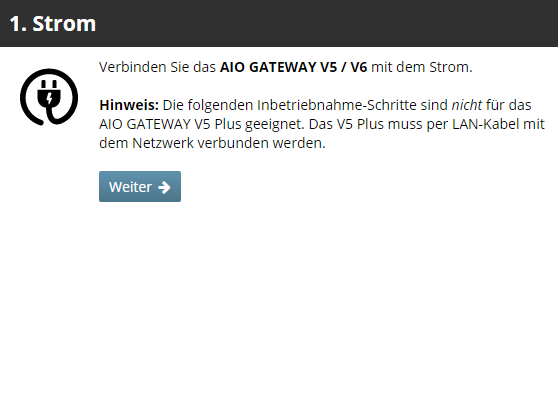
Schließen Sie nun den Controller an den Strom an. Ist der MiniSafe2 mit dem Strom verbunden, klicken Sie auf WEITER.
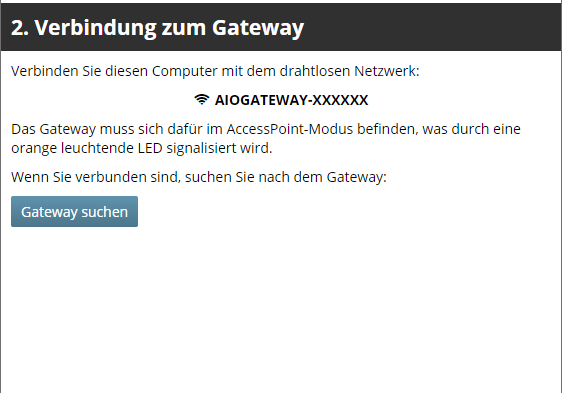
Als nächsten Schritt verbinden Sie den Computer mit dem WLAN des Controllers (nicht mit Ihrem Heim-WLAN). Gehen Sie dazu in die WLAN-Einstellungen Ihres Computers und dort zur Liste der verfügbaren WLANs. Verbinden Sie sich mit dem WLAN mit Namen MINISAFE2–XXXXXX (anstelle XXXXXX werden die letzten Ziffern der MAC-Adresse Ihres Controllers angezeigt). Wenn Ihr Computer mit dem Controller-WLAN verbunden ist, klicken Sie bitte auf GATEWAY SUCHEN. Das Programm sucht jetzt Ihr Controller.
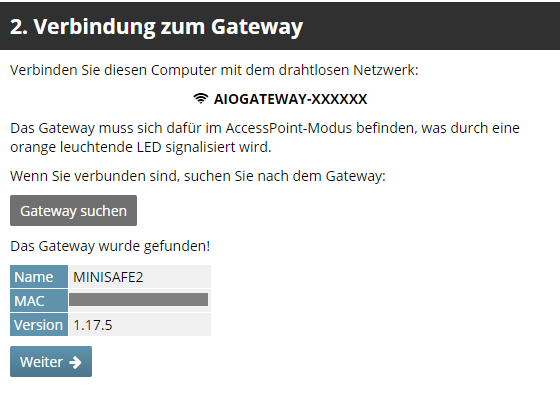
Wurde der Controller gefunden, erscheint unter dem GATEWAY SUCHEN-Button eine entsprechende Meldung. Mit einem Klick auf WEITER öffnet sich eine Seite, auf der Sie nun Ihr Heim-WLAN auswählen, über welches Ihr Controller schließlich erreichbar bzw. steuerbar sein soll und geben das passende WLAN-Passwort ein.
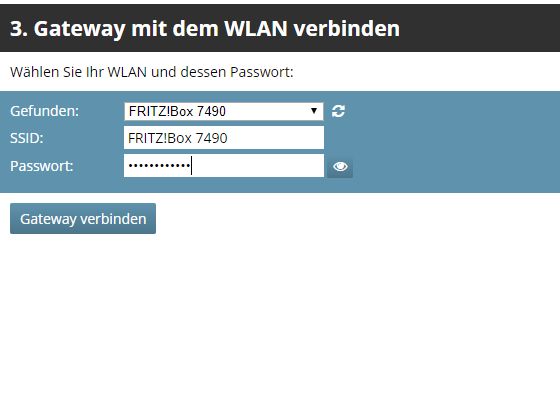
Mit einem Klick auf GATEWAY VERBINDEN versucht sich der Controller mit dem ausgewählten WLAN zu verbinden.
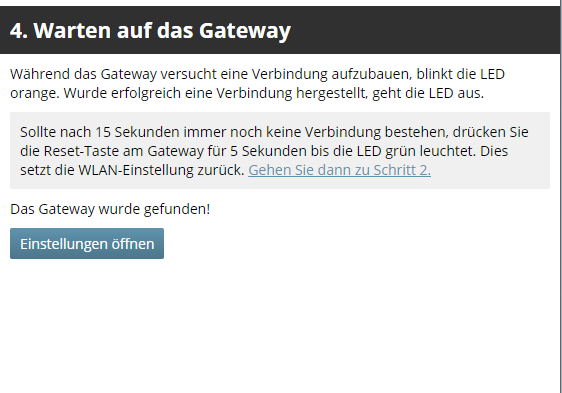
Während des Verbindungsaufbaus blinkt die LED des Controllers orange. Ist eine Verbindung hergestellt, hört die LED auf zu blinken und ist dann aus. Der Controller ist nun zum Einsatz bereit.
Hinweis: Sollte die Verbindung fehlschlagen, drücken Sie bitte die Reset-Taste auf der Rückseite des Controllers und halten sie so lange gedrückt, bis die LED grün leuchtet. Wenn Sie die Reset-Taste bei grün leuchtender LED loslassen, werden die WLAN-Einstellungen zurückgesetzt. Wiederholen Sie bitte jetzt die Prozedur beginnend bei Schritt 2.
Mit einem Klick auf EINSTELLUNGEN ÖFFNEN gelangt man auf die Einstellungsseite.
Hinweis: Diese kann auch aufgerufen werden, wenn der Controller auf der Startseite angeklickt wird.
Hier stehen sechs Menüpunkte zur Auswahl:
- ALLGEMEIN
- NETZWERK
- CLOUDZUGRIFF
- ERWEITERT
- SYSTEM
- DEBUG
Um in den verschiedenen Tabs Änderungen vornehmen zu können, klicken Sie immer zuerst auf FORMULARE FREISCHALTEN. Haben Sie für Ihr Controller ein Passwort gesetzt, müssen Sie zunächst Ihr Passwort eingeben, bevor Sie Änderungen vornehmen können.
Allgemein
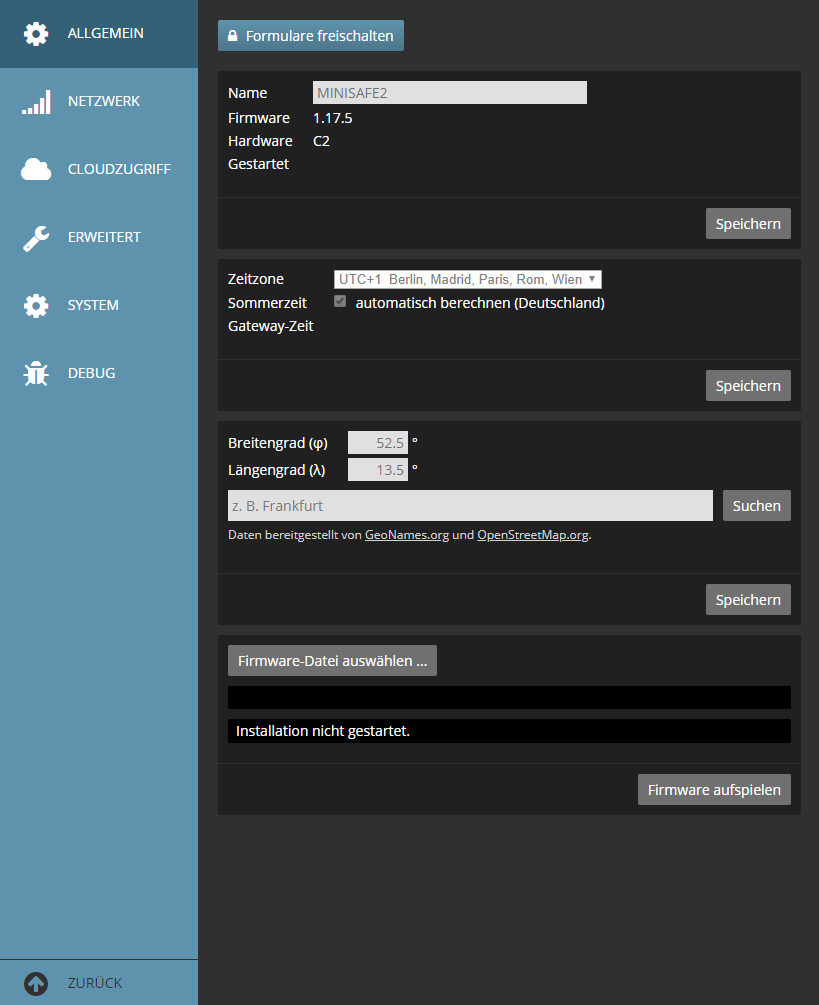
Hier kann man den Namen des Controllers, den Standort und die Zeitzone ändern, sowie die Firmware aktualisieren oder eine Firmware-Datei direkt aufspielen. Außerdem erhält man dort Auskunft über die aktuelle Firmwareversion des Controllers, welche dort manuell aktualisiert werden kann.
Netzwerk
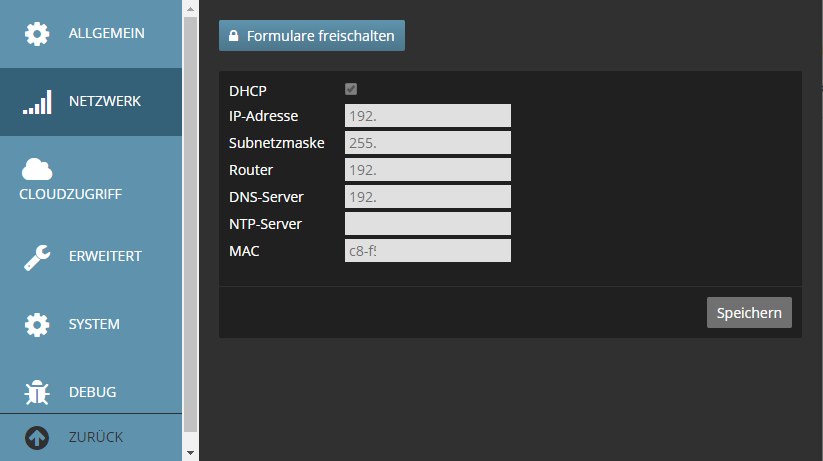
Unter NETZWERK kann man die Netzwerkeinstellungen ansehen oder ändern. Es wird empfohlen hier nur Änderungen vorzunehmen, wenn man über entsprechendes Fachwissen auf diesem Gebiet verfügt. → IP-Adresse ändern
Cloudzugriff
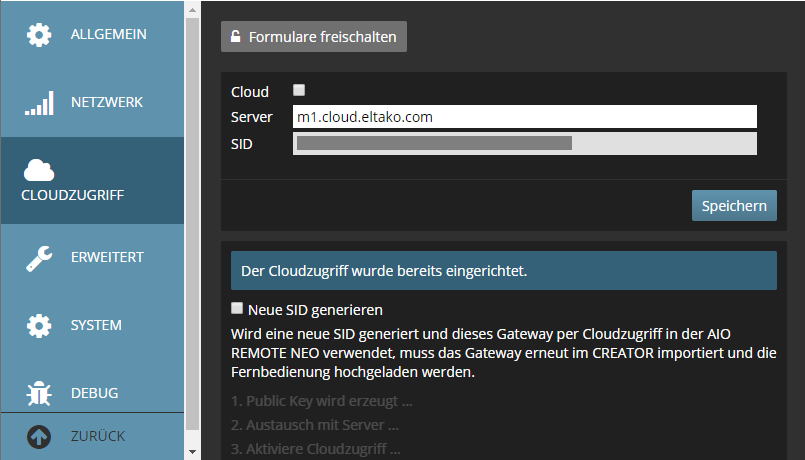
Unter CLOUDZUGRIFF kann der Cloudzugriff aktiviert, deaktiviert oder getestet werden.
→ Cloudzugriff einrichten
Erweitert
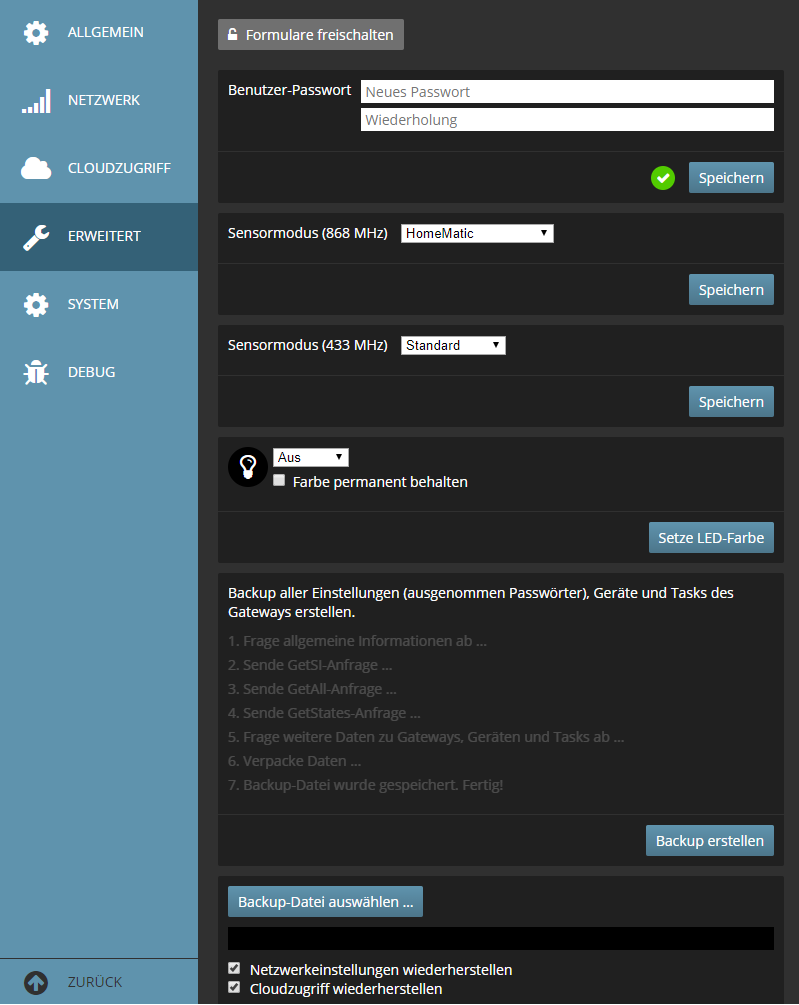
Unter ERWEITERT kann man das Benutzer-Passwort des Controllers eintragen. Des Weiteren kann dort die Farbe der LED des Controllers individuell gewählt werden und ein Controller-Backup sowohl erstellt, als auch eingespielt werden.
System
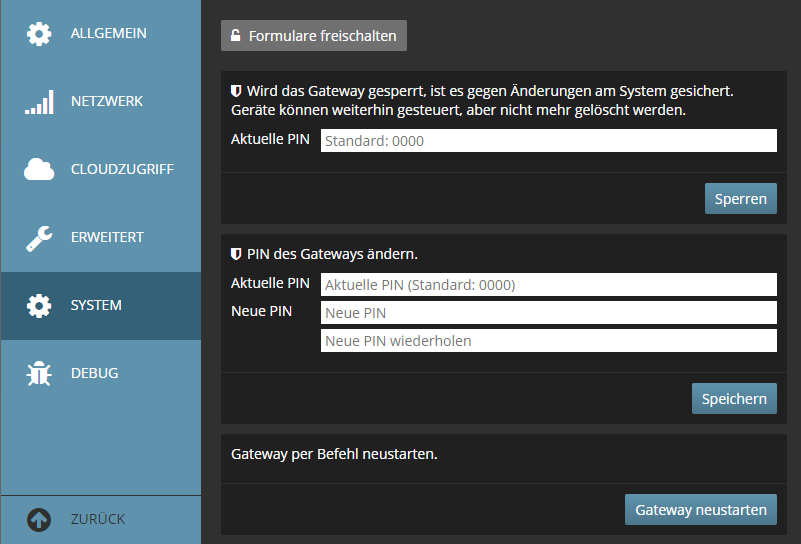
Unter SYSTEM kann der Controller per Befehl neu gestartet werden.
Debug
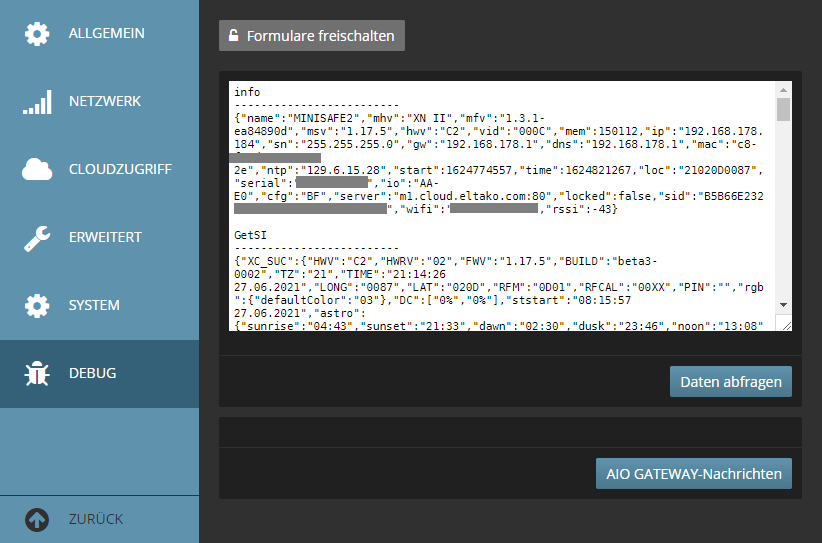
Unter DEBUG können Sie die Debug-Daten des Controllers abfragen und verschiedene Informationen über den Controller abrufen. Dabei handelt es sich um Systeminformationen, sowie Taskeinstellungen und Statusmeldungen. Diese Informationen werden gelegentlich in Kontakt mit unserem Support benötigt.