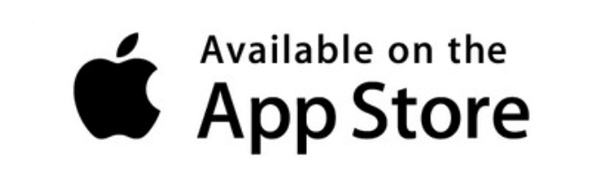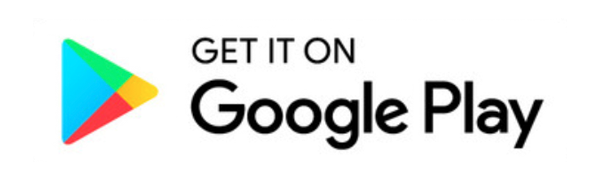Räume und Geräte anlegen und verwalten
Die Struktur von ELTAKO GFA5 sieht vor, dass Geräte immer einem Raum zugeordnet sind. Wenn Sie ein Gerät in ELTAKO GFA5 hinzufügen möchten, müssen Sie also zunächst entweder in der Raumverwaltung einen Raum anlegen oder aus Ihren bereits angelegten Räumen den Raum auswählen, in den das Gerät eingeordnet werden soll.
1. Räume anlegen, bearbeiten und löschen
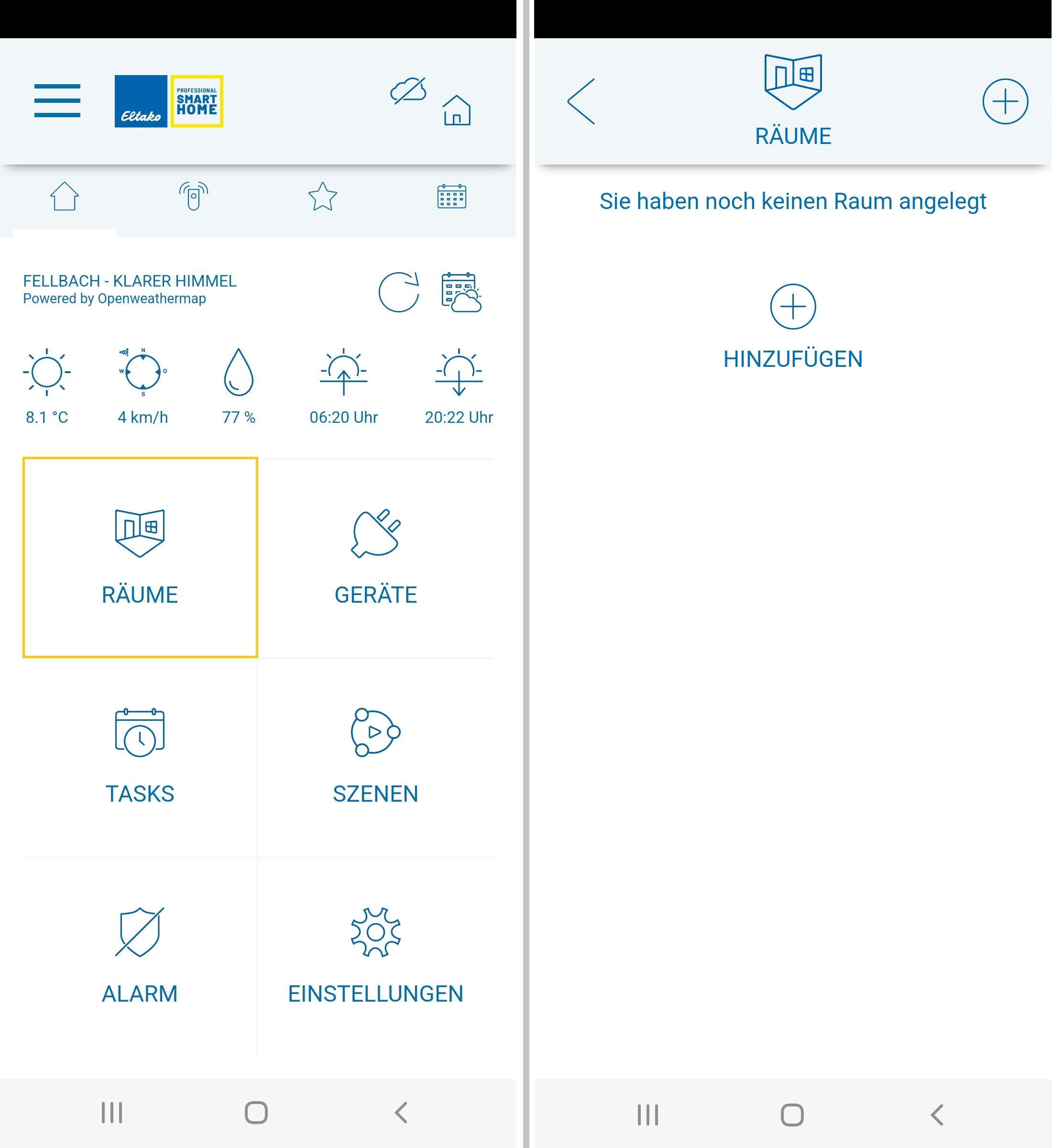 Um Räume anzulegen, zu bearbeiten oder zu löschen, müssen Sie zunächst in die Raumverwaltung wechseln. Tippen Sie dazu auf dem Startbildschirm der App auf RÄUME
Um Räume anzulegen, zu bearbeiten oder zu löschen, müssen Sie zunächst in die Raumverwaltung wechseln. Tippen Sie dazu auf dem Startbildschirm der App auf RÄUME
 Alternativ gelangen Sie über das Hauptmenü und dort über den Punkt RÄUME HINZUHÜFEN ebenfalls zur selben Unterseite, auf der Sie Ihre Räume anlegen und verwalten können.
Alternativ gelangen Sie über das Hauptmenü und dort über den Punkt RÄUME HINZUHÜFEN ebenfalls zur selben Unterseite, auf der Sie Ihre Räume anlegen und verwalten können.
1.1 Raum anlegen
Um einen Raum anzulegen, gehen Sie in die Raumverwaltung wie oben unter Punkt 1 beschrieben.
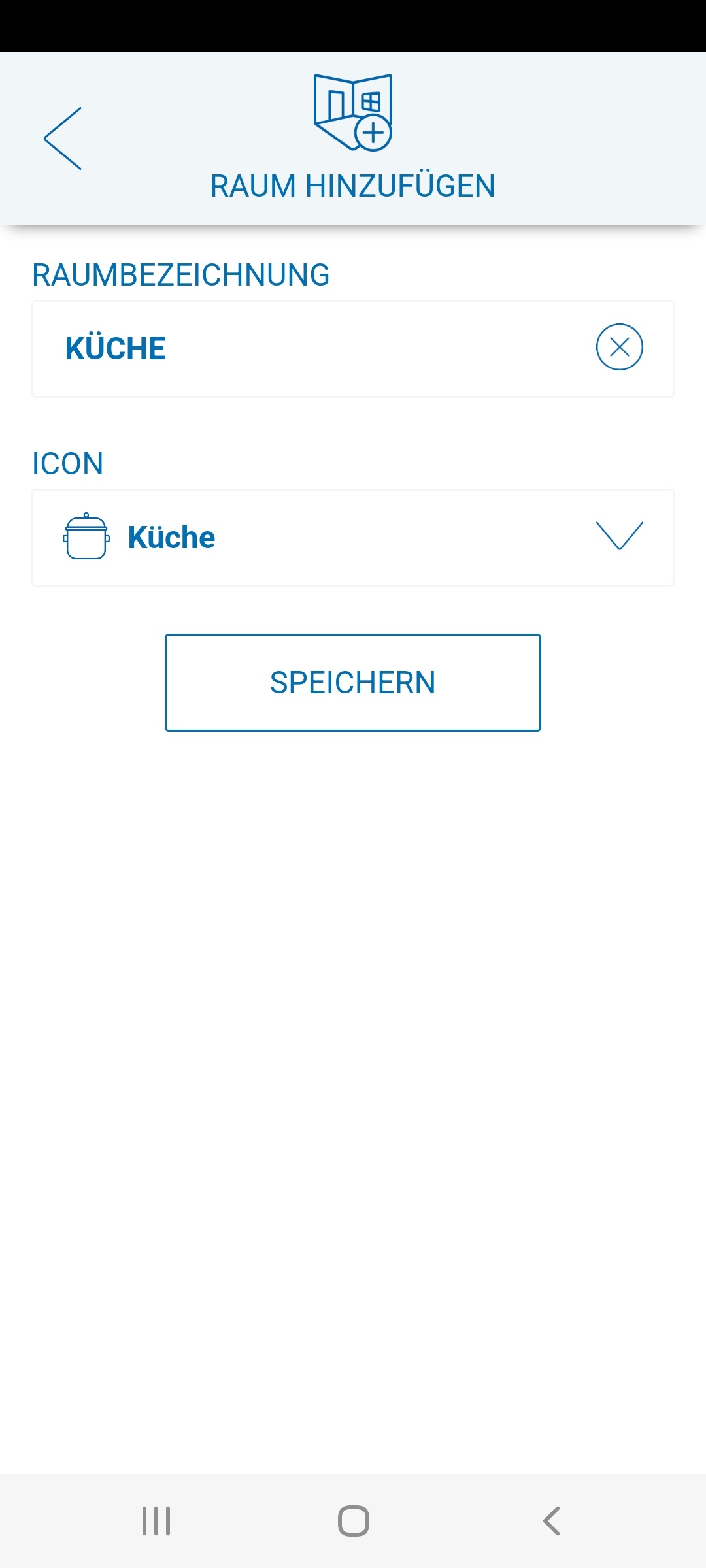 Klicken Sie hier nun auf das Plus-Symbol, um einen Raum hinzuzufügen. Vergeben Sie einen Namen für Ihren Raum, z.B. Küche. Unter ICON können Sie die Grafik wählen, die neben der von Ihnen vergebenen Raumbezeichnung angezeigt wird. Tippen Sie anschließend auf SPEICHERN.
Klicken Sie hier nun auf das Plus-Symbol, um einen Raum hinzuzufügen. Vergeben Sie einen Namen für Ihren Raum, z.B. Küche. Unter ICON können Sie die Grafik wählen, die neben der von Ihnen vergebenen Raumbezeichnung angezeigt wird. Tippen Sie anschließend auf SPEICHERN.
1.2 Einen Raum bearbeiten oder löschen
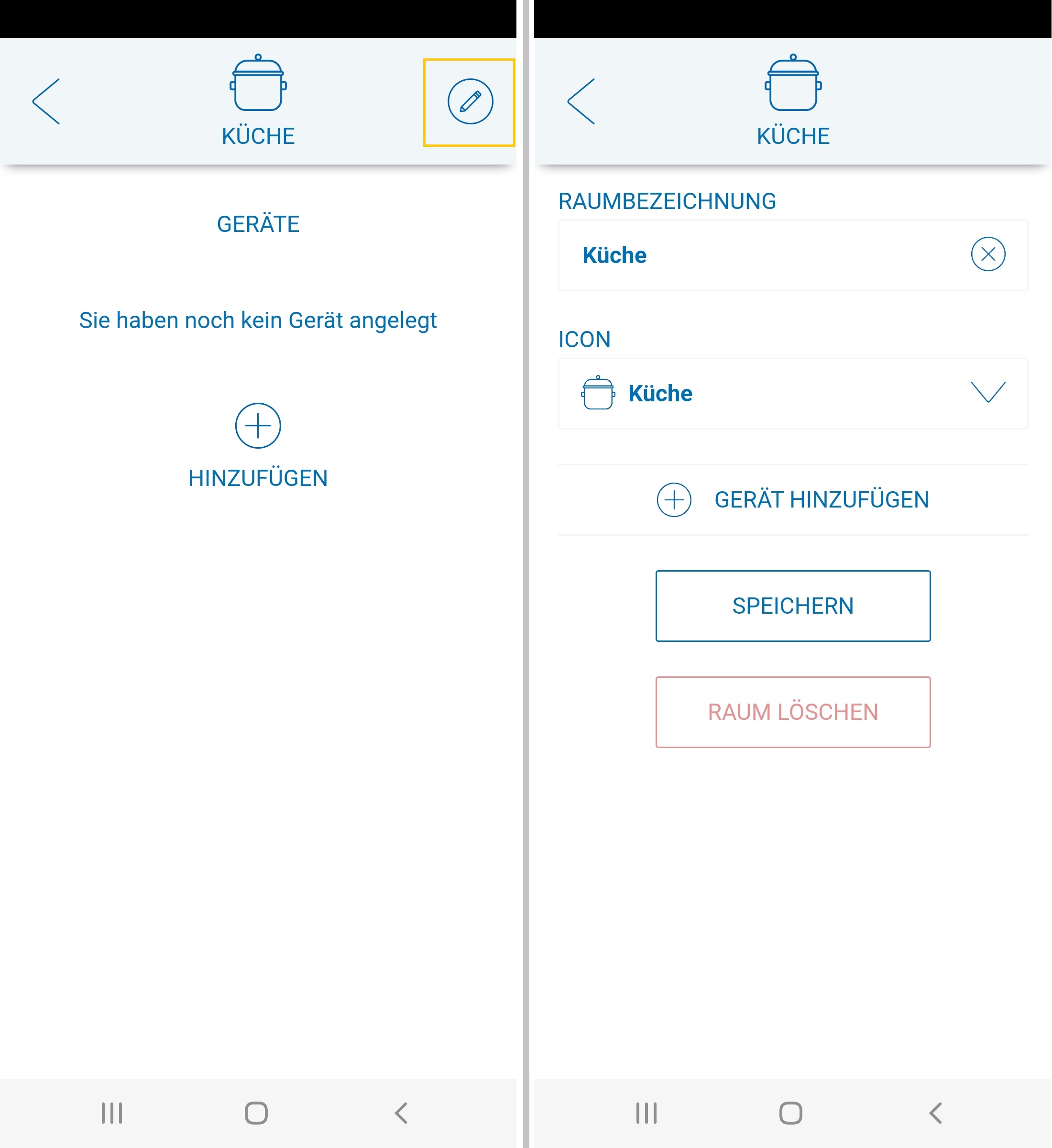 Tippen Sie in der Raumverwaltung den Raum an, den Sie bearbeiten möchten und anschließend auf das Stift-Symbol neben dem Raumnamen. Hier können Sie nun den Raumnamen und das Raum-Icon ändern. Zudem können Sie hier auch weitere Geräte in die jeweiligen Räume hinzufügen oder Ihre Geräte im jeweiligen Raum bearbeiten.
Um einen Raum zu löschen, tippen Sie auf RAUM LÖSCHEN.
Tippen Sie in der Raumverwaltung den Raum an, den Sie bearbeiten möchten und anschließend auf das Stift-Symbol neben dem Raumnamen. Hier können Sie nun den Raumnamen und das Raum-Icon ändern. Zudem können Sie hier auch weitere Geräte in die jeweiligen Räume hinzufügen oder Ihre Geräte im jeweiligen Raum bearbeiten.
Um einen Raum zu löschen, tippen Sie auf RAUM LÖSCHEN.
2. Geräte anlegen, verwalten und löschen
2.1 Geräte anlegen über den Gerätetyp
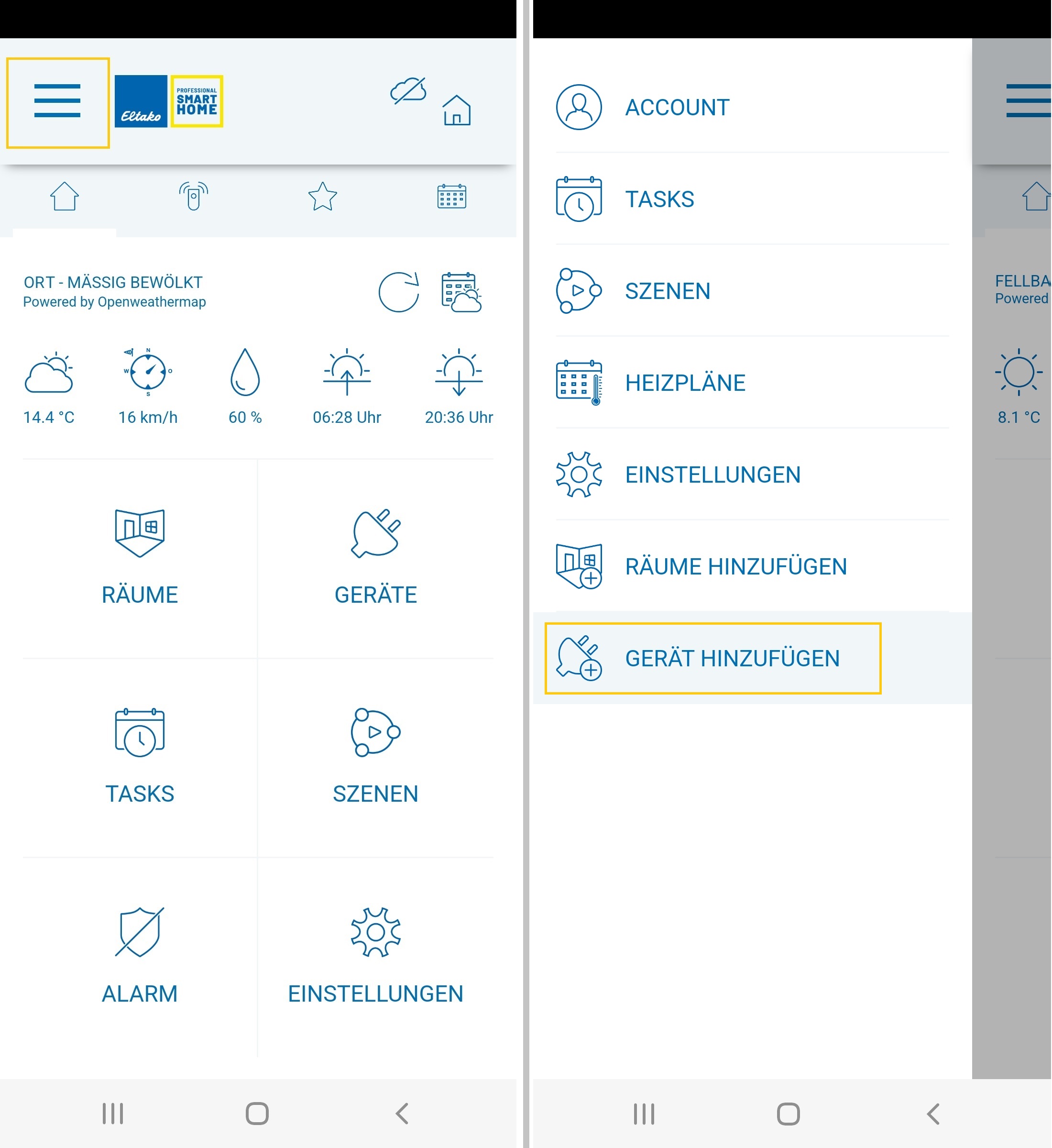 Um ein Gerät in ELTAKO GFA5 anzulegen, öffnen Sie das Hauptmenü und tippen auf GERÄT HINZUFÜGEN.
Um ein Gerät in ELTAKO GFA5 anzulegen, öffnen Sie das Hauptmenü und tippen auf GERÄT HINZUFÜGEN.
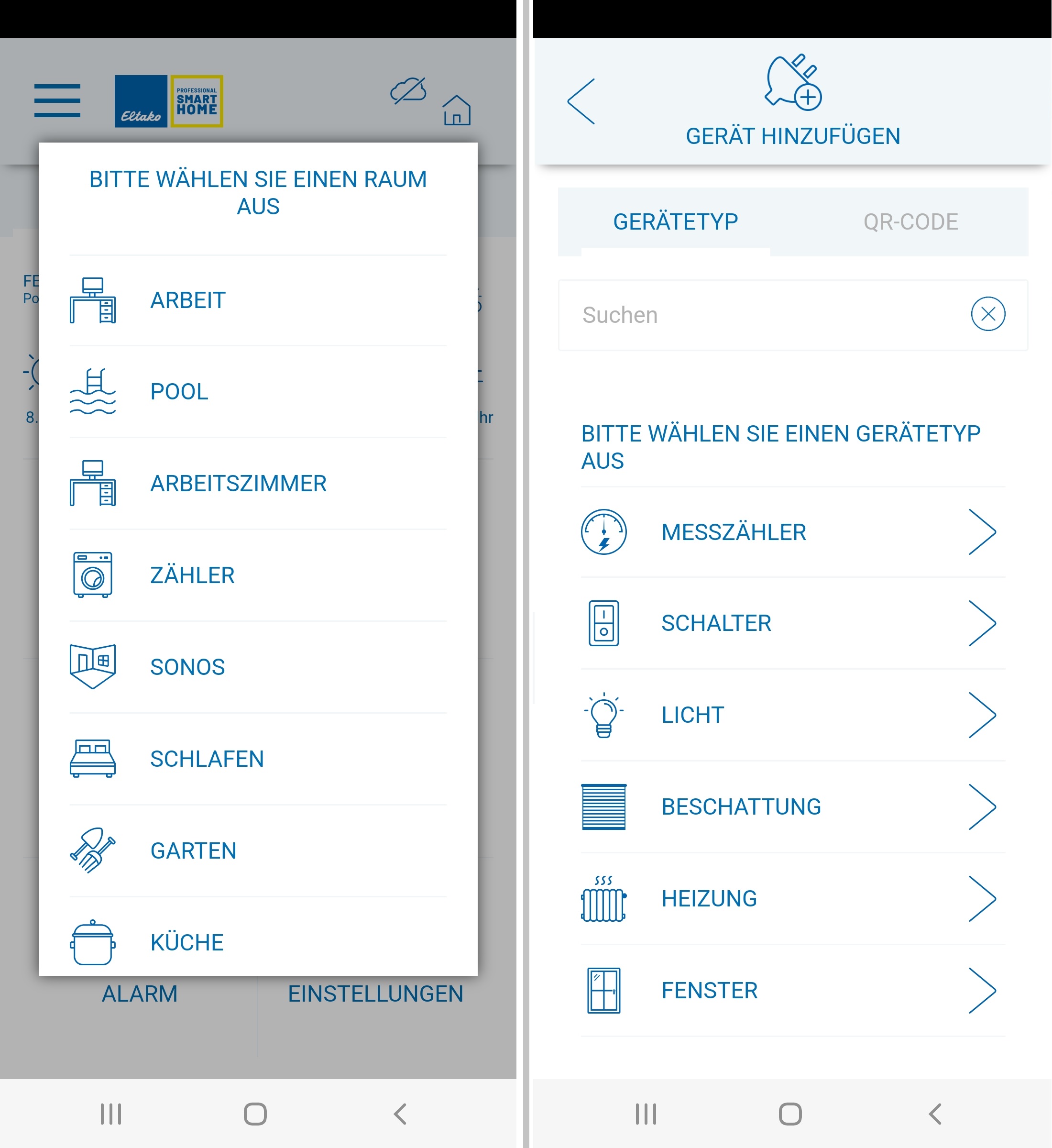 Wählen Sie anschließend einen RAUM aus, in den das Gerät hinzugefügt werden soll. Haben Sie hier noch keinen Raum zur Wahl, legen Sie bitte zunächst einen Raum an. Anschließend wählen Sie den GERÄTETYP.
Wählen Sie anschließend einen RAUM aus, in den das Gerät hinzugefügt werden soll. Haben Sie hier noch keinen Raum zur Wahl, legen Sie bitte zunächst einen Raum an. Anschließend wählen Sie den GERÄTETYP.
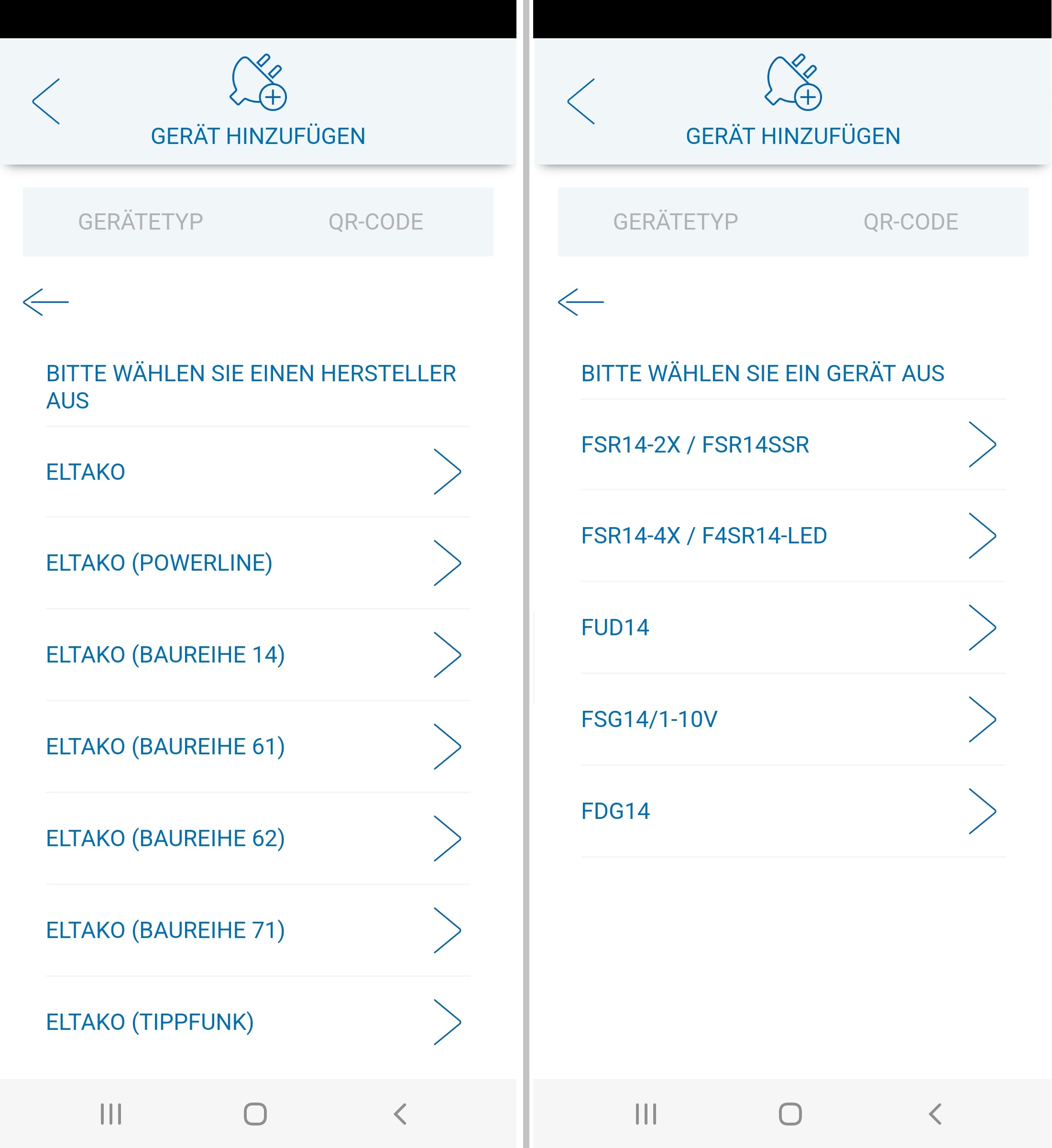 Im nächsten Schritt wählen Sie die MARKE bzw. HERSTELLER Ihres Gerätes aus. Bei ELTAKO müssen Sie hier möglicherweise ebenfalls die entsprechende Baureihe wählen, also z.B. Baureihe 14 oder Tippfunk. Im nächsten Fenster wählen Sie das entsprechende GERÄT aus, welches angelegt werden soll.
Im nächsten Schritt wählen Sie die MARKE bzw. HERSTELLER Ihres Gerätes aus. Bei ELTAKO müssen Sie hier möglicherweise ebenfalls die entsprechende Baureihe wählen, also z.B. Baureihe 14 oder Tippfunk. Im nächsten Fenster wählen Sie das entsprechende GERÄT aus, welches angelegt werden soll.
Folgen Sie anschließend bitte der Anleitung in der App, die Ihnen erläutert, wie Ihr Gerät anzulernen ist. Bei ELTAKO können Sie hier bei einigen Baureihen zusätzlich im Anlernprozess wählen, ob Sie das Gerät mit oder ohne Geräteadresse anlernen möchten. Um das Gerät mit Adresse anzulernen, klicken Sie im Anlernprozess auf ANLERNEN MIT ADRESSE und folgen Sie anschließend ebenfalls der Anleitung in der App.
Hinweis: Wie Sie Ihr Gerät in den Anlernmodus versetzen, können Sie in der Regel der Bedienungsanleitung Ihres jeweiligen Gerätes entnehmen. Bei einigen Geräten hilft Ihnen das Info-Symbol am unteren, rechten Rand der App dabei, wie Sie Ihr Gerät in den Anlernmodus versetzen können.
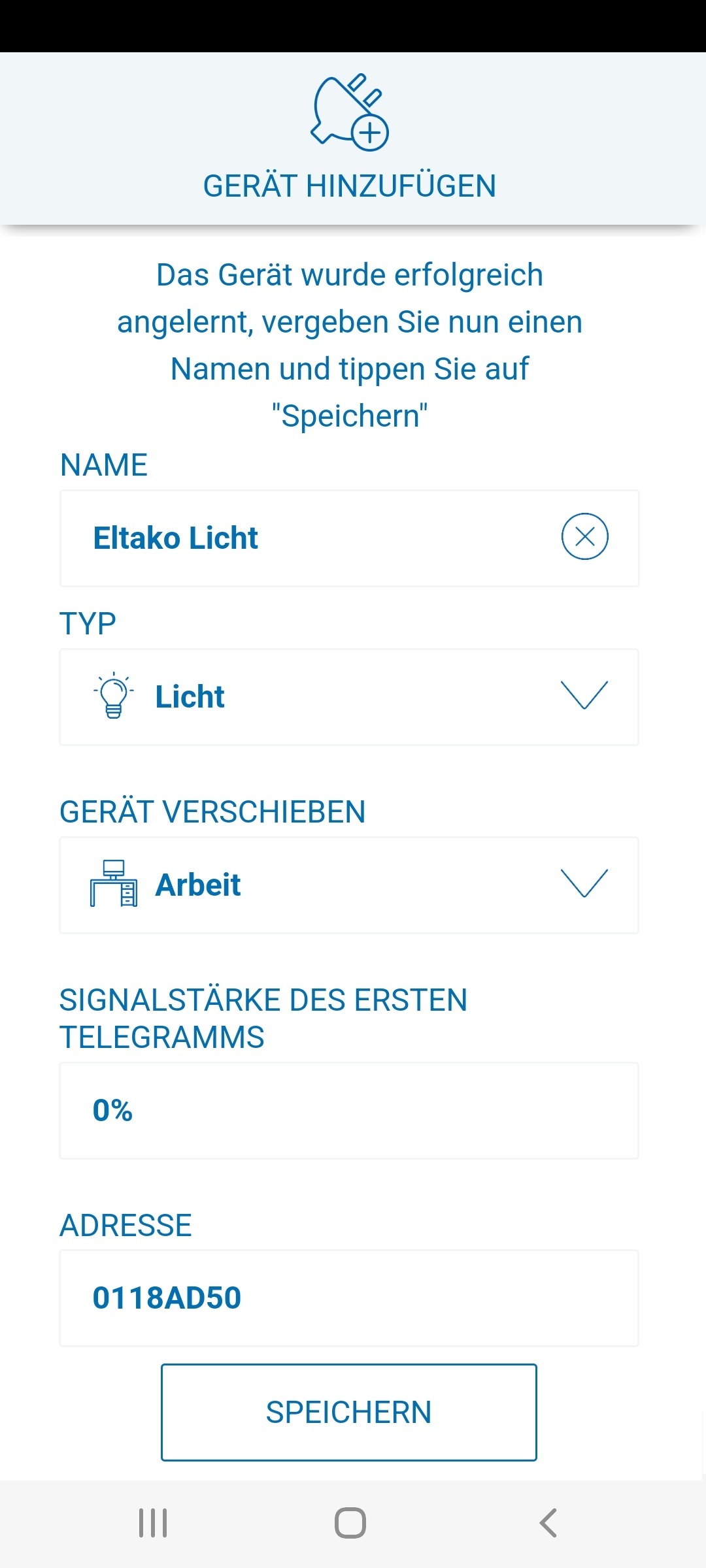 Anschließend können Sie einen Namen für Ihr Gerät vergeben. Tippen Sie abschließend auf SPEICHERN.
Anschließend können Sie einen Namen für Ihr Gerät vergeben. Tippen Sie abschließend auf SPEICHERN.
Hinweis: Damit Sensoren in der Oberfläche einen korrekten Status liefern, kann es nötig sein, diese nach dem Anlernen einmalig auszulösen.
Gerät über Gerätetyp anlernen am Beispiel ELTAKO
Video aktuell in Bearbeitung.
2.2 Geräte anlegen über den QR-Code-Scan
Einige Geräte können zusätzlich über das Scannen eines QR-Codes angelernt werden.  Um ein Gerät in ELTAKO GFA5 anzulegen, öffnen Sie das Hauptmenü und tippen auf GERÄT HINZUFÜGEN.
Um ein Gerät in ELTAKO GFA5 anzulegen, öffnen Sie das Hauptmenü und tippen auf GERÄT HINZUFÜGEN.
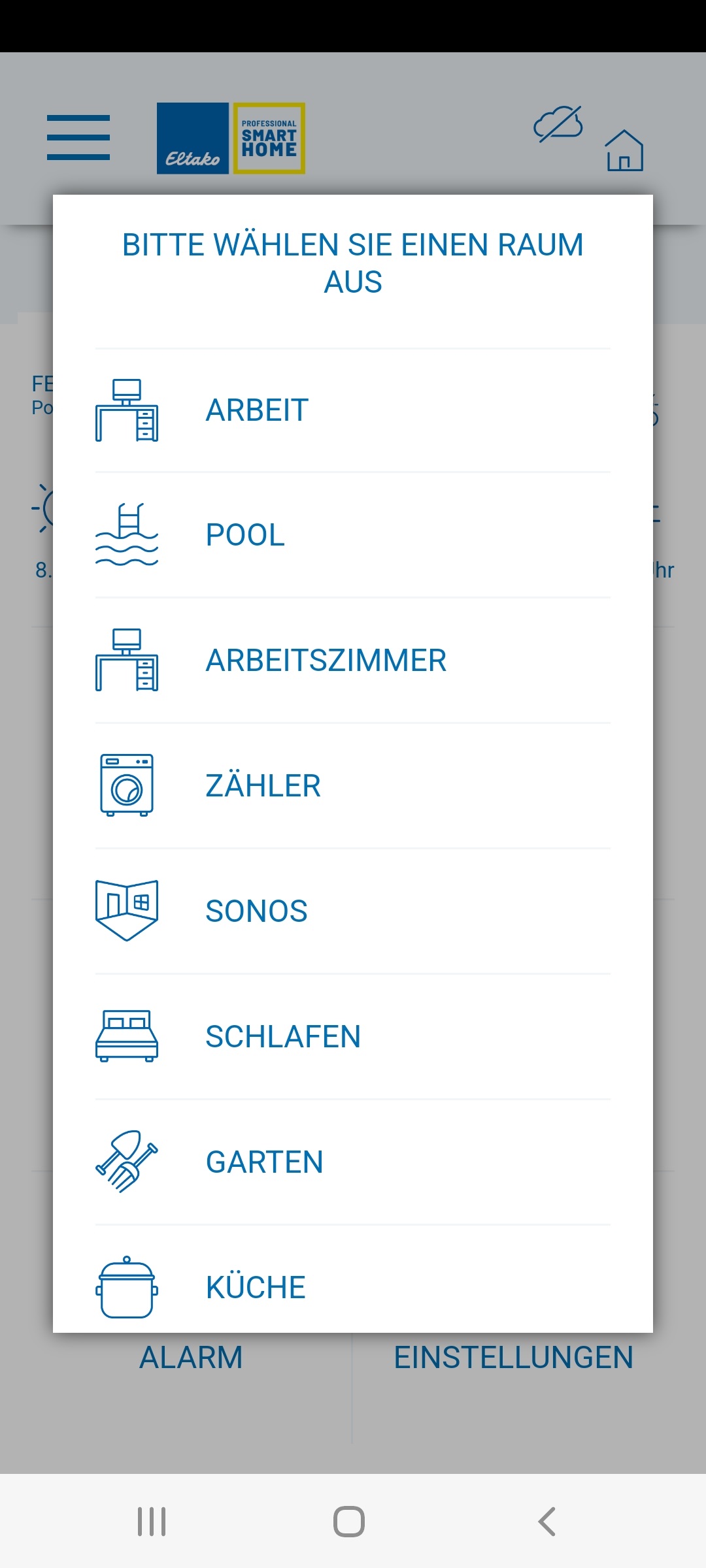 Wählen Sie anschließend einen Raum aus, in den das Gerät hinzugefügt werden soll. Haben Sie hier noch keinen Raum zur Wahl, legen Sie bitte zunächst einen Raum an.
Wählen Sie anschließend einen Raum aus, in den das Gerät hinzugefügt werden soll. Haben Sie hier noch keinen Raum zur Wahl, legen Sie bitte zunächst einen Raum an.
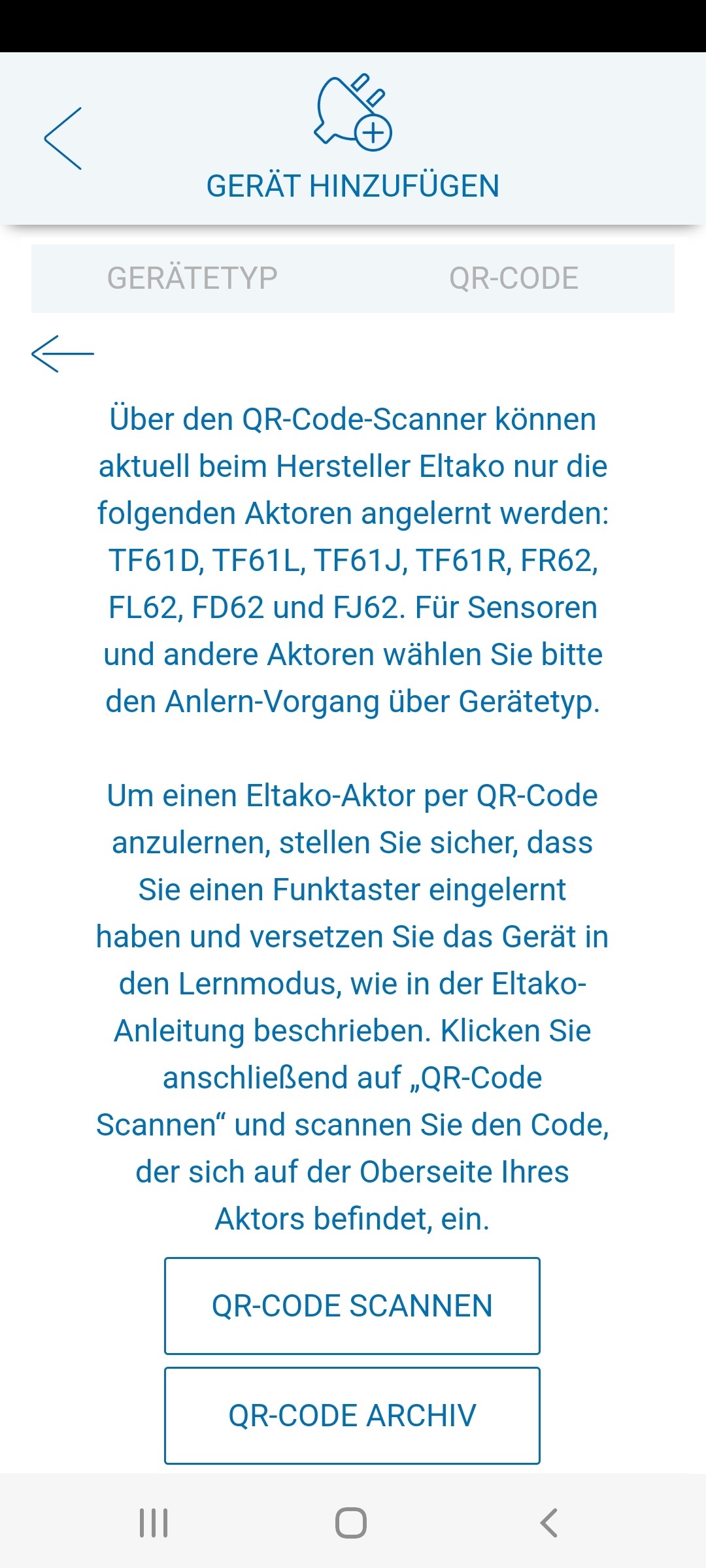 Selektieren Sie nun den Tab QR-CODE und wählen Sie anschließend den Hersteller bzw. die Baureihe Ihres Gerätes aus.
Selektieren Sie nun den Tab QR-CODE und wählen Sie anschließend den Hersteller bzw. die Baureihe Ihres Gerätes aus.
 Da sich das Anlernen über einen QR-Code je nach Hersteller unterscheiden kann, folgen Sie nun den Anweisungen in der App, um das Gerät über den QR-Code anzulernen.
Da sich das Anlernen über einen QR-Code je nach Hersteller unterscheiden kann, folgen Sie nun den Anweisungen in der App, um das Gerät über den QR-Code anzulernen.
Gerät über QR-Code anlernen am Beispiel ELTAKO
Video aktuell in Bearbeitung.
2.3 Geräte bearbeiten und löschen
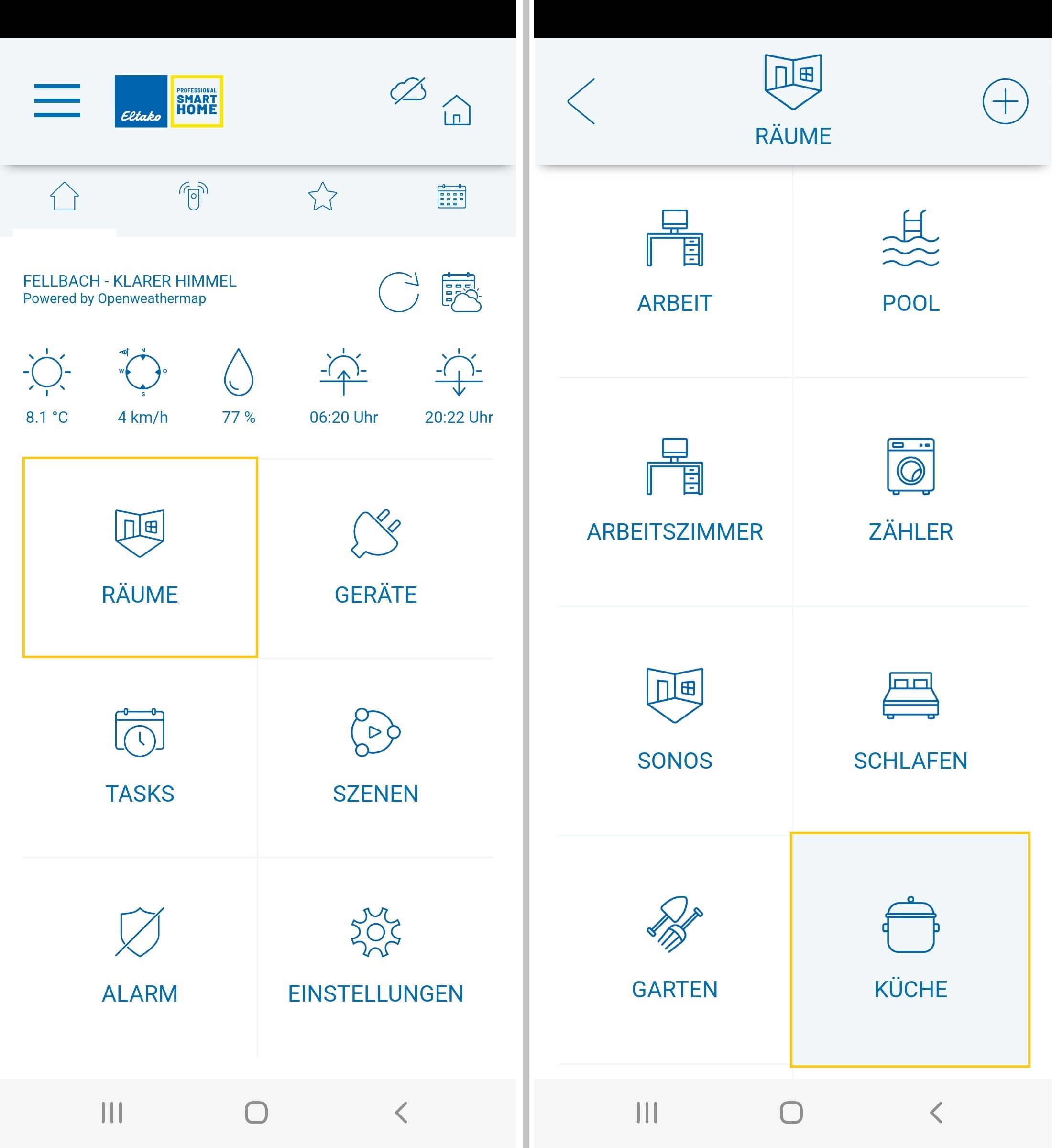 Um Geräte zu bearbeiten, gehen Sie zunächst in die Raumverwaltung, indem Sie auf der Startseite auf RÄUME tippen. Wählen Sie hier den Raum aus, in dem sich das Gerät befindet, und tippen Sie anschließend auf das Stift-Symbol, um den Raum zu bearbeiten. Tippen Sie nun auf das Gerät, welches Sie bearbeiten möchten.
Um Geräte zu bearbeiten, gehen Sie zunächst in die Raumverwaltung, indem Sie auf der Startseite auf RÄUME tippen. Wählen Sie hier den Raum aus, in dem sich das Gerät befindet, und tippen Sie anschließend auf das Stift-Symbol, um den Raum zu bearbeiten. Tippen Sie nun auf das Gerät, welches Sie bearbeiten möchten.
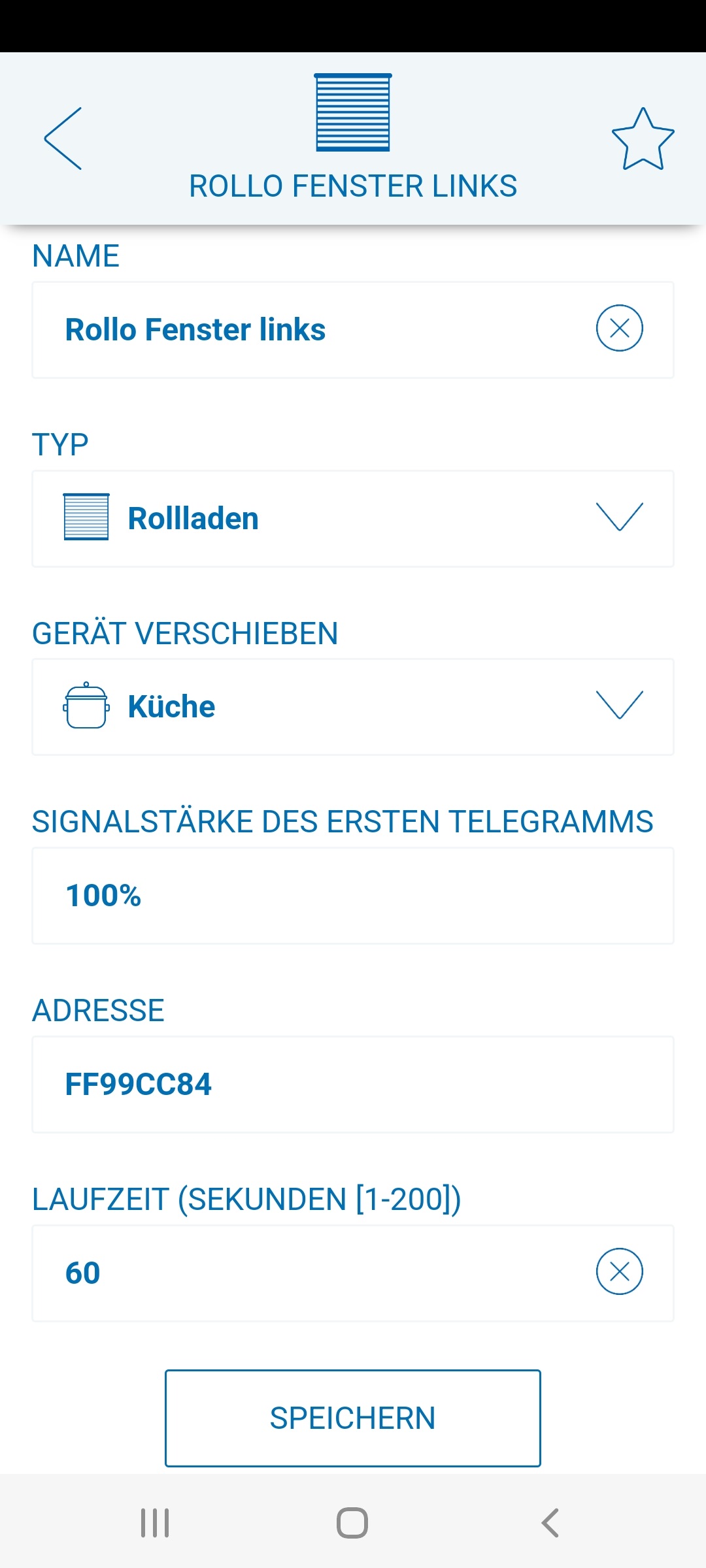 Hier können Sie nun den Gerätenamen ändern, oder das Gerät löschen. Bei Geräten, die mehreren Gerätetypen zugeordnet werden können, kann das Icon geändert werden. (z.B. Fenster statt Tür, Licht statt Schalten oder Jalousie statt Rollo).
Soll das Gerät in einen anderen Raum zugeordnet werden, ändern sie die Raumzuordnung unter Gerät verschieben. Über das Sternsymbol (oben rechts) kann das Gerät den Favoriten zugeordnet werden.
Haben Sie Änderungen an Ihrem Gerät vorgenommen, tippen Sie auf SPEICHERN. Um das Gerät zu löschen, tippen Sie auf LÖSCHEN.
Hier können Sie nun den Gerätenamen ändern, oder das Gerät löschen. Bei Geräten, die mehreren Gerätetypen zugeordnet werden können, kann das Icon geändert werden. (z.B. Fenster statt Tür, Licht statt Schalten oder Jalousie statt Rollo).
Soll das Gerät in einen anderen Raum zugeordnet werden, ändern sie die Raumzuordnung unter Gerät verschieben. Über das Sternsymbol (oben rechts) kann das Gerät den Favoriten zugeordnet werden.
Haben Sie Änderungen an Ihrem Gerät vorgenommen, tippen Sie auf SPEICHERN. Um das Gerät zu löschen, tippen Sie auf LÖSCHEN.