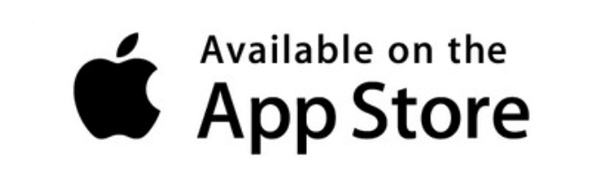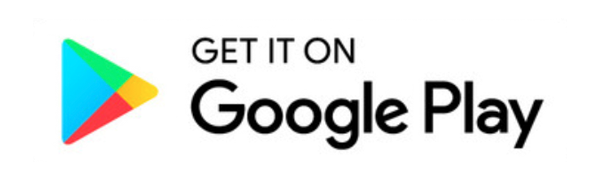Szenen erstellen
1. Was sind Szenen
Szenen sind Verkettungen/Aneinanderreihungen von Einzelbefehlen. Die innerhalb einer Szene vorgenommenen Verkettungen können manuell durch einen einzigen Tastendruck ausgelöst werden. Auf diese Weise können Sie aus sämtlichen in Eltako GFA5 vorhandenen Geräte-Befehlen individuelle Szenarien erstellen. Die in einer Szene gespeicherten Listen aus Einzelbefehlen und Pausen werden dann automatisch entsprechend der Reihenfolge der einzelnen Kommando-Einträge nacheinander (nicht gleichzeitig) ausgesendet.
So können bspw. “One-Touch”-Abläufe wie “alle Lichter aus” und “Rollläden runterfahren” realisiert werden.
2. Eine Szene erstellen
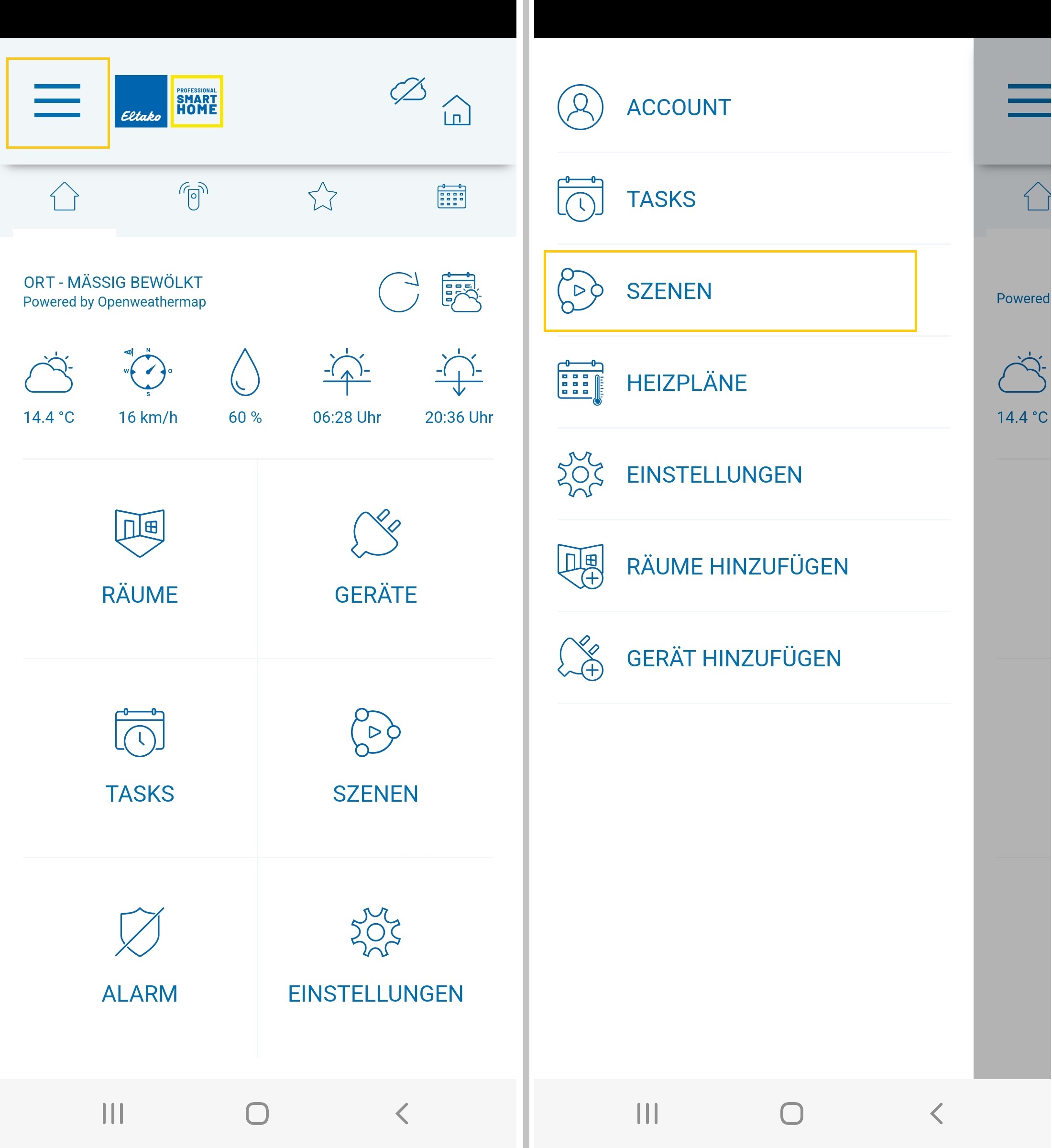
Um eine Szene zu erstellen, öffnen Sie das Hauptmenü und tippen hier auf SZENEN. Über das ”+”-SYMBOL können Sie eine neue Szene anlegen.

Vergeben Sie einen Namen für Ihre Szene und tippen Sie im Feld DANN (IMMER) auf das ”+”-SYMBOL. Wählen Sie eine der angezeigten Aktion aus, und ggfs. die gewünschten Geräte, die in der Szene geschaltet werden sollen. Alle ausgewählten Geräte zeigen rechts einen Haken an und werden mit der Schaltfläche ÜBERNEHMEN in die Szene übernommen. Nun muss noch jedem Gerät die richtige Aktion zugeordnet werden. Dazu tippen Sie auf den unteren Wert und passen den gewünschten Schaltzustand an.
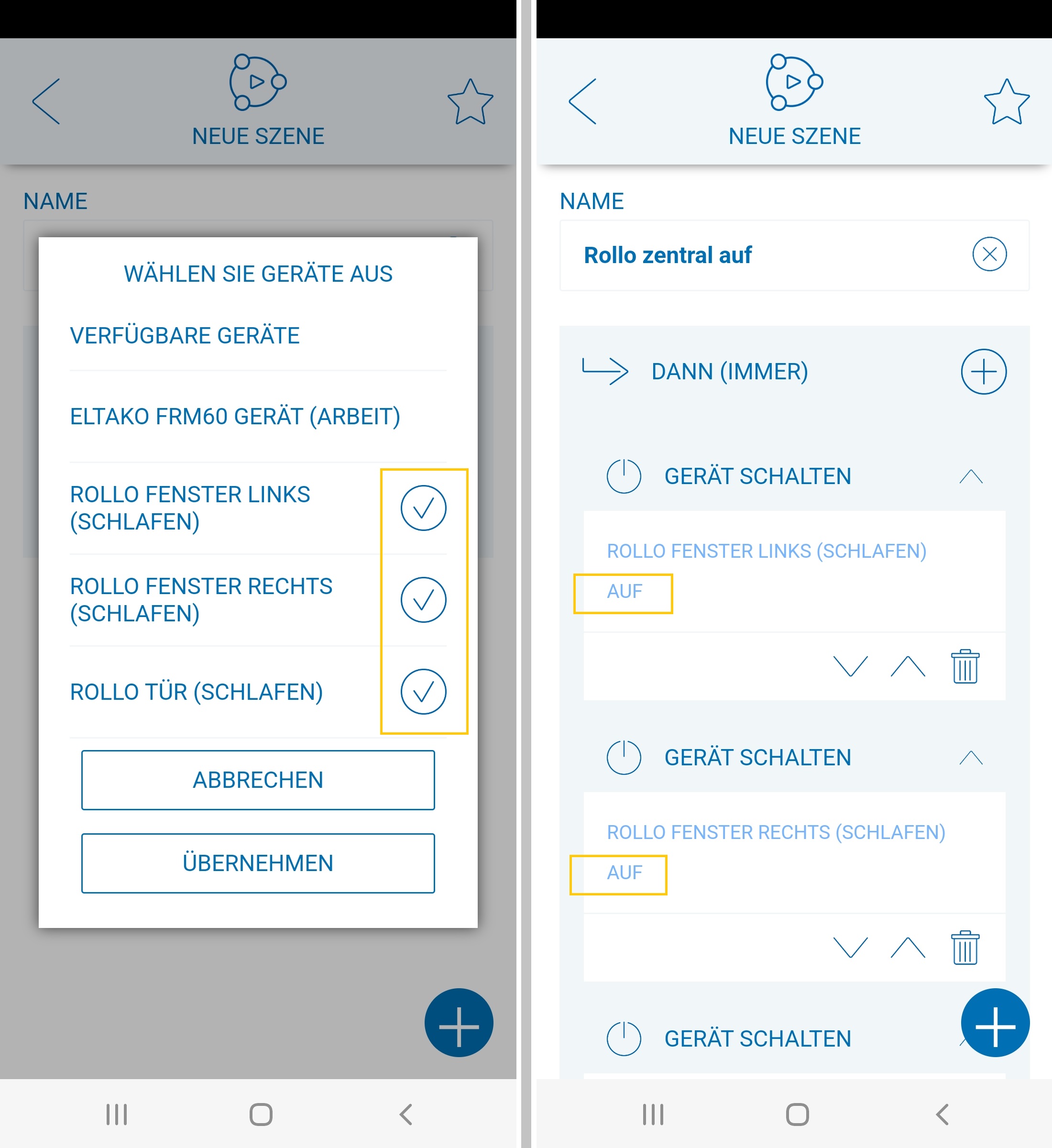
Sie können beliebig viele Einträge unter DANN (IMMER) hinzufügen, indem Sie erneut auf das ”+”-SYMBOL tippen. Abschließend das Speichern nicht vergessen.
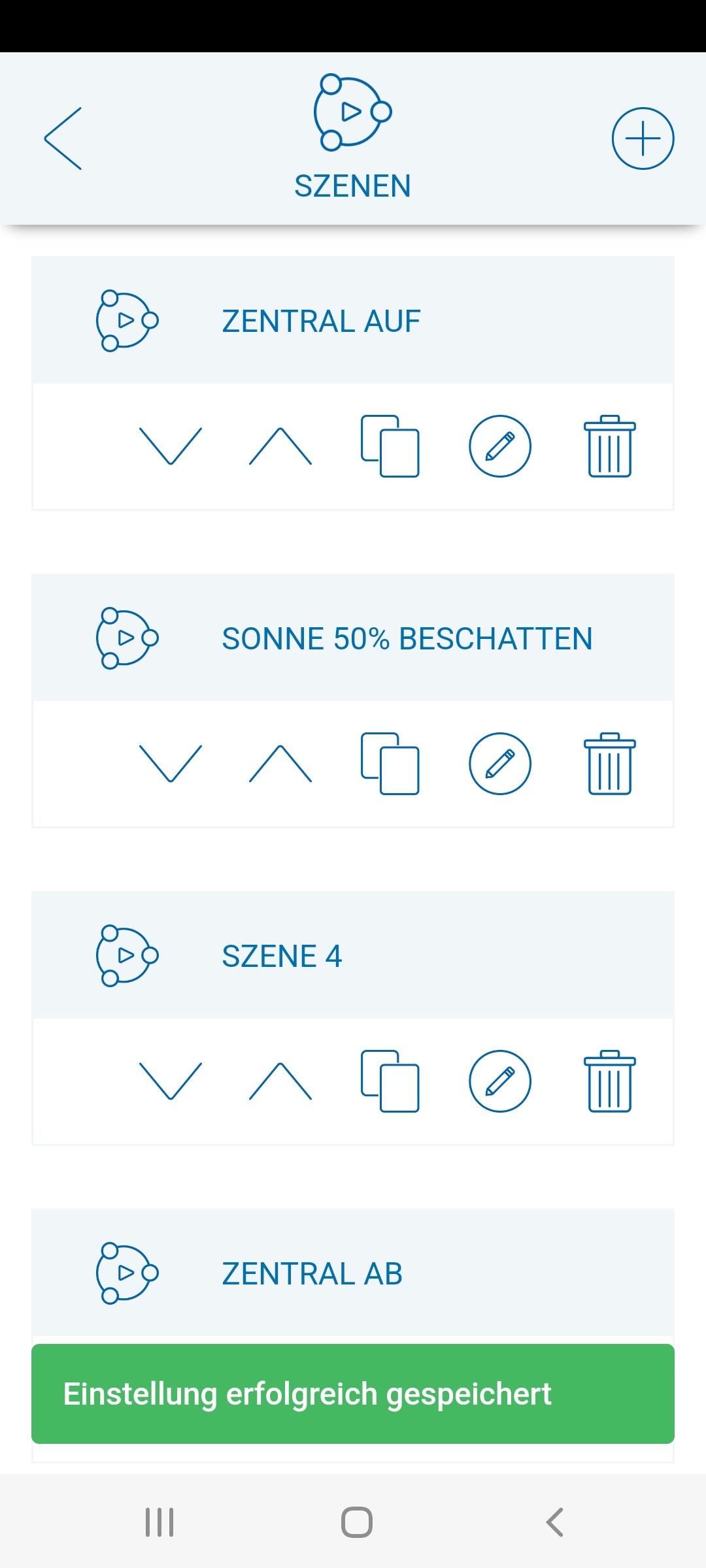 War das Speichern erfolgreich, erhalten Sie eine Meldung.
War das Speichern erfolgreich, erhalten Sie eine Meldung.
3. Eine Szene bearbeiten, duplizieren oder löschen
Um Ihre Szene zu bearbeiten, zu duplizieren, zu sortieren oder zu löschen, öffnen Sie das Hauptmenü und tippen auf SZENEN. Soweit bereits Szenen existieren, können diese über das KOPIER-SYMBOL dupliziert werden. Das empfiehlt sich besonders dann, wenn Szenen ähnliche Eigenschaften haben. Diese werden dann nach dem Kopieren über das STIFT-SYMBOL angepasst.
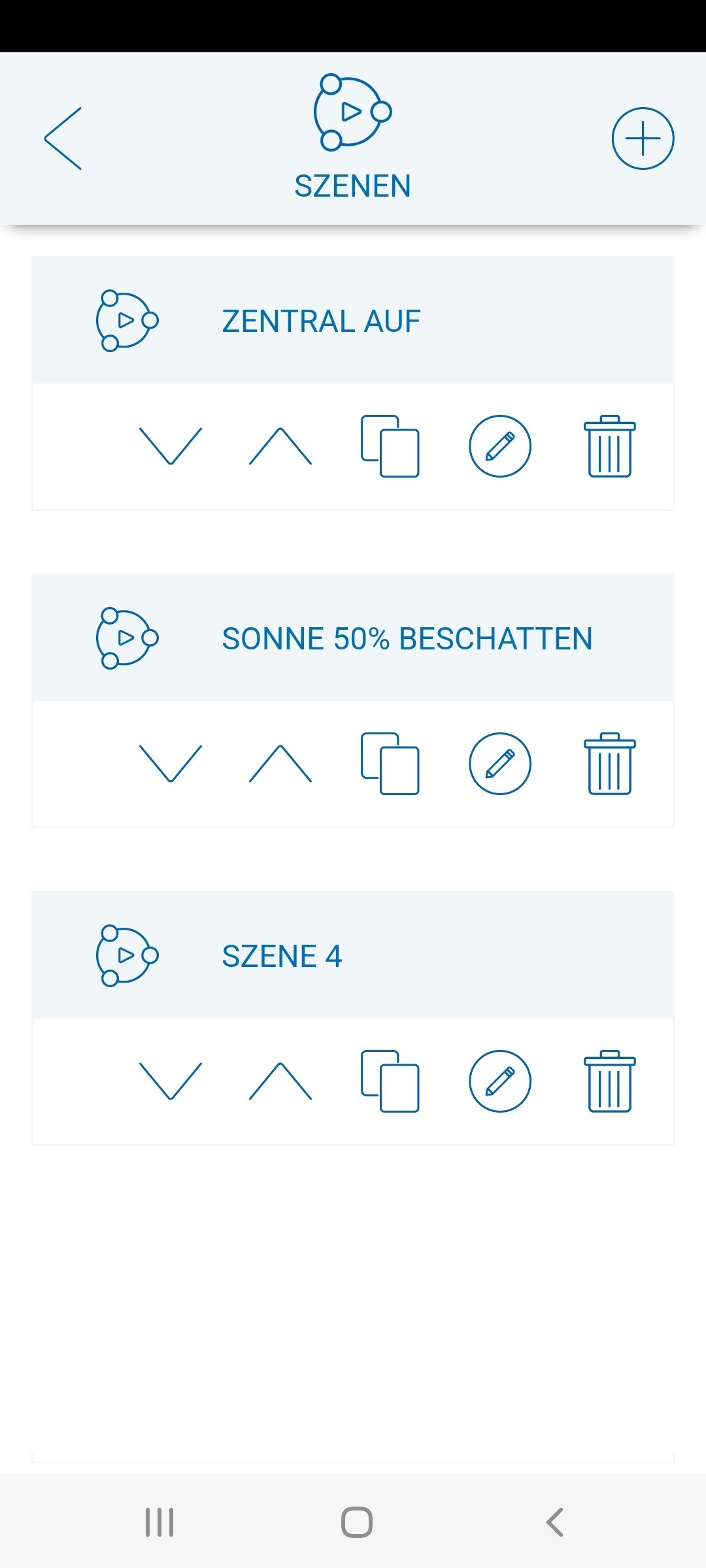 Nun werden Ihre bereits angelegten Szenen aufgelistet. Um die Szene zu bearbeiten, tippen Sie auf das STIFT-SYMBOL. Um die Szene zu duplizieren, tippen Sie auf das KOPIER-SYMBOL. Um die Szene zu löschen, tippen Sie auf den PAPIERKORB.
Nun werden Ihre bereits angelegten Szenen aufgelistet. Um die Szene zu bearbeiten, tippen Sie auf das STIFT-SYMBOL. Um die Szene zu duplizieren, tippen Sie auf das KOPIER-SYMBOL. Um die Szene zu löschen, tippen Sie auf den PAPIERKORB.
4. Eine Szene starten
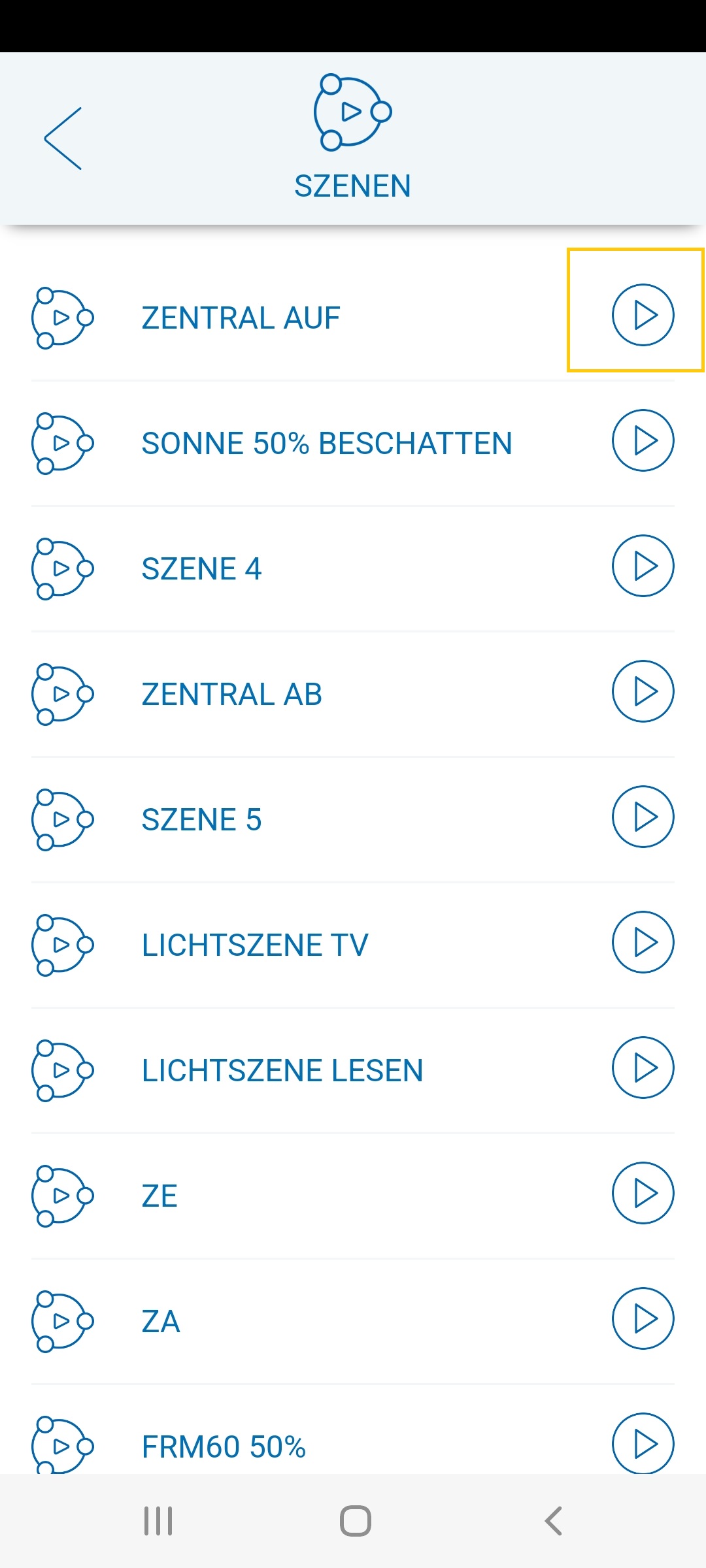 Um Ihre Szenen zu starten, tippen Sie auf der Startseite auf SZENEN. Tippen Sie nun auf das PLAY-SYMBOL neben der jeweiligen Szene, um diese zu starten.
Um Ihre Szenen zu starten, tippen Sie auf der Startseite auf SZENEN. Tippen Sie nun auf das PLAY-SYMBOL neben der jeweiligen Szene, um diese zu starten.
5. Eine Szene ausblenden
Enthält eine geladene App-Konfiguration Szenen bzw. Tasks, welche als Inhalt ausgeblendeten Geräte enthalten (angezeigt als “unbekanntes Gerät”), so wären diese trotzdem auslösbar. Daher können erstelle Szenen und Tasks für andere Nutzer einzeln ausgeblendet werden. Die genaue Vorgehensweise findest du unter Szenen und Tasks ausblenden.
6. Szenen sortieren und schneller finden
Es kommt vor, dass im Laufe der Zeit die Anzahl der Szenen zunimmt. Um eine bessere Übersicht zu behalten, können diese nach Wunsch sortiert werden. Auch die Verwendung von Sonderzeichen und Symbolen innerhalb der Namensgebung kann sehr hilfreich sein.
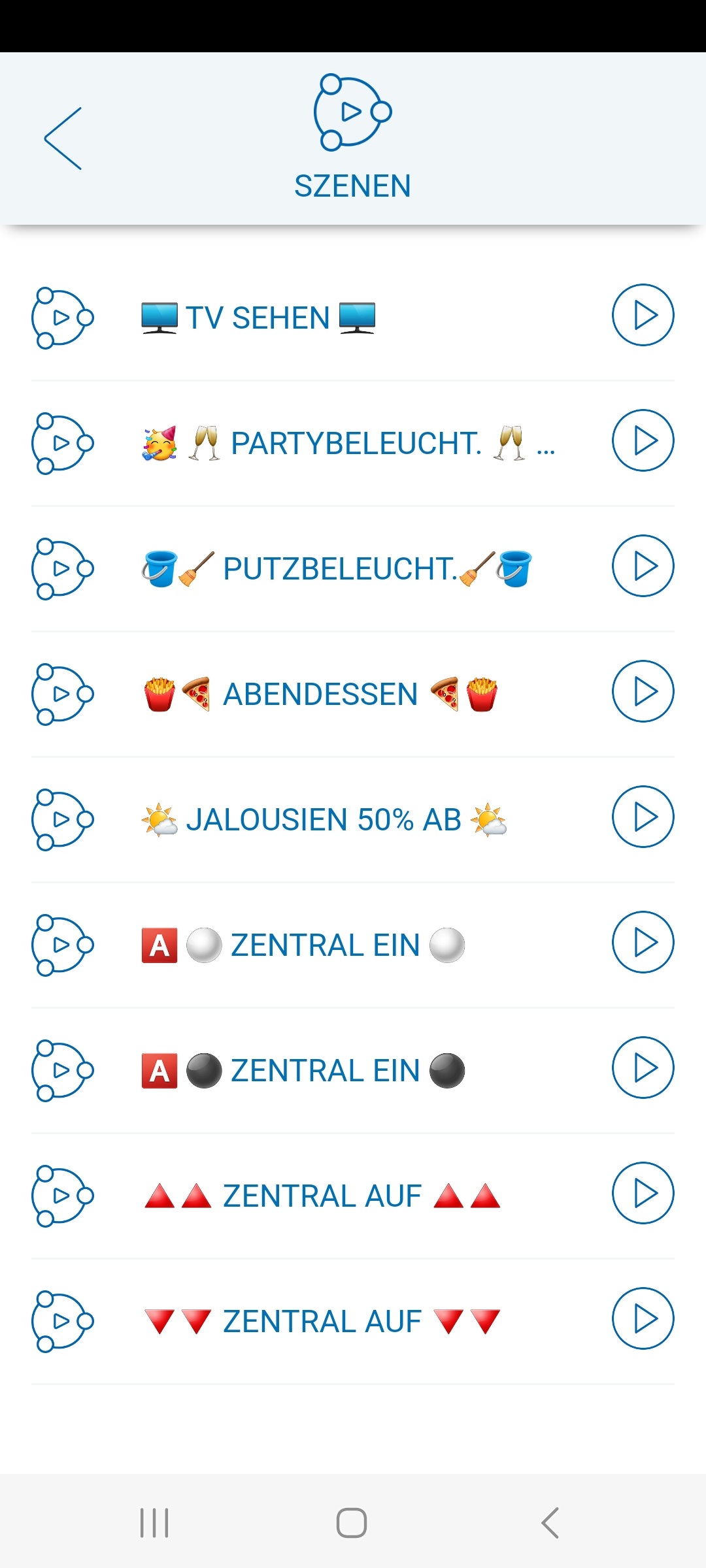
HINWEIS
Szenen können nicht im aktiven Cloud-Modus erstellt und bearbeitet werden. Zudem ist eine lokale Netzwerkverbindung zum Controller notwendig. Um dennoch Einstellungen aus der Ferne vornehmen zu können, kann eine eigens dafür eingerichtete VPN-Verbindung am Router hilfreich sein.