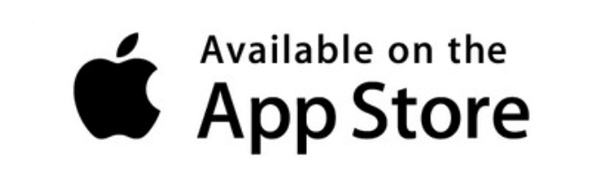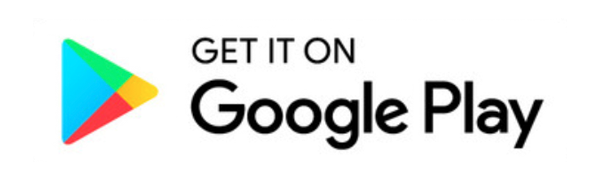Tasks erstellen
1. Was ist ein Task
Im Bereich TASKS können Sie geräteübergreifende Automatisierungen anlegen. Dabei wird über einen vorher definierten Auslöser, wie z.B. einen Gerätestatus oder eine Uhrzeit, automatisch eine festgelegte Abfolge aus Geräteaktionen ausgelöst. Es gibt einen einfachen Task, der immer bei Auslösung ausgeführt wird oder einen komplexen Task, der zunächst ihm zugeordnete Bedingungen vor Auslösung überprüft. Hier ein Beispiel für einen komplexen Task: Fahre die Beschattung bei Sonneneinstrahlung > 60 klux herunter, aber nur, wenn es auch draußen über 20° C ist. Bitte beachten Sie die Hinweise am Ende!
Zum Download von weiteren TASK-Beispielen tippen Sie auf den Button.

Oder schauen Sie sich ein Lern-Video bei YouTube an.

1.1 Einen Task erstellen
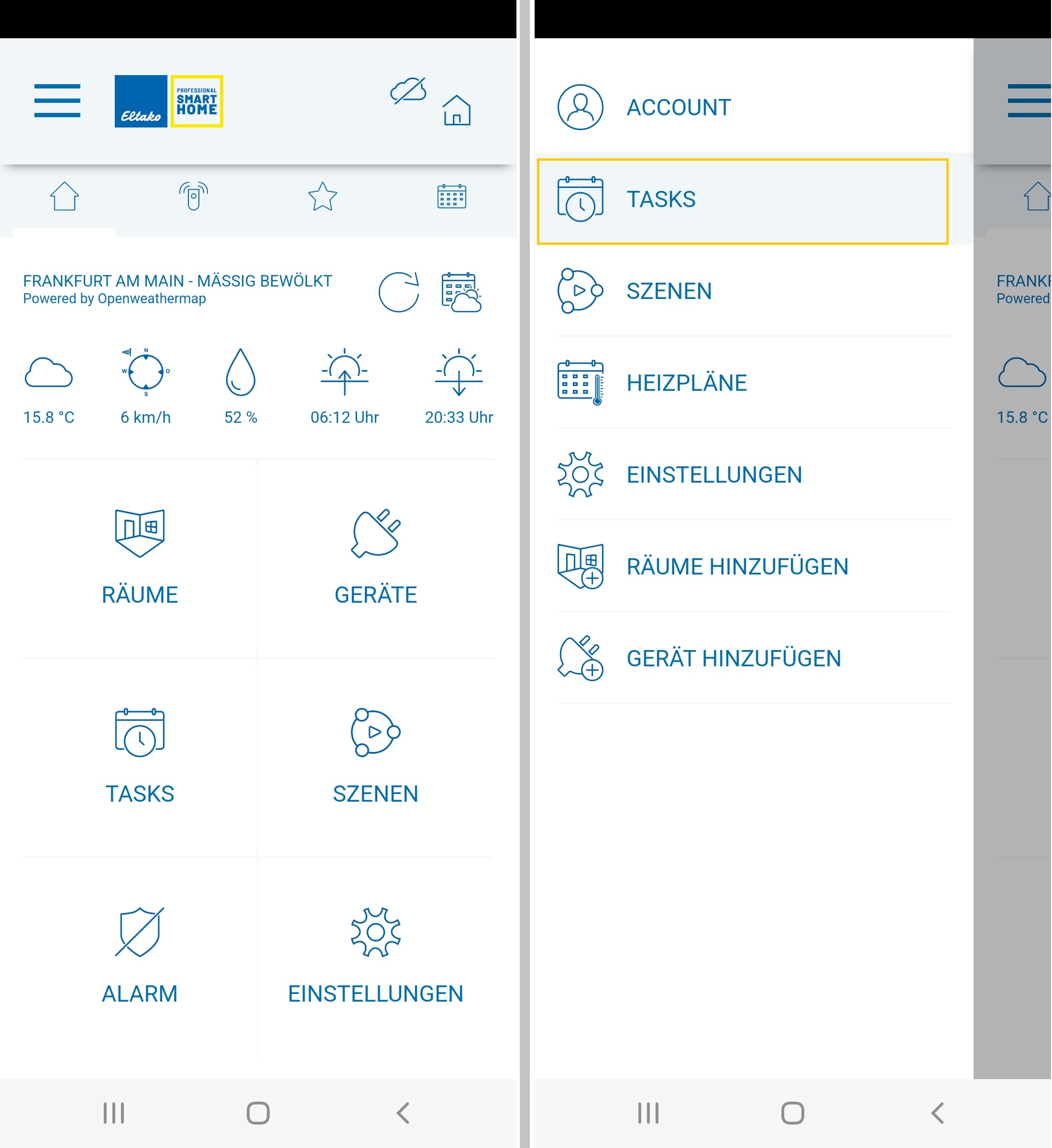 Um einen Task anzulegen, öffnen Sie das Hauptmenü und tippen hier auf TASKS. Über das ”+” - SYMBOL können Sie einen neuen Task anlegen.
Um einen Task anzulegen, öffnen Sie das Hauptmenü und tippen hier auf TASKS. Über das ”+” - SYMBOL können Sie einen neuen Task anlegen.
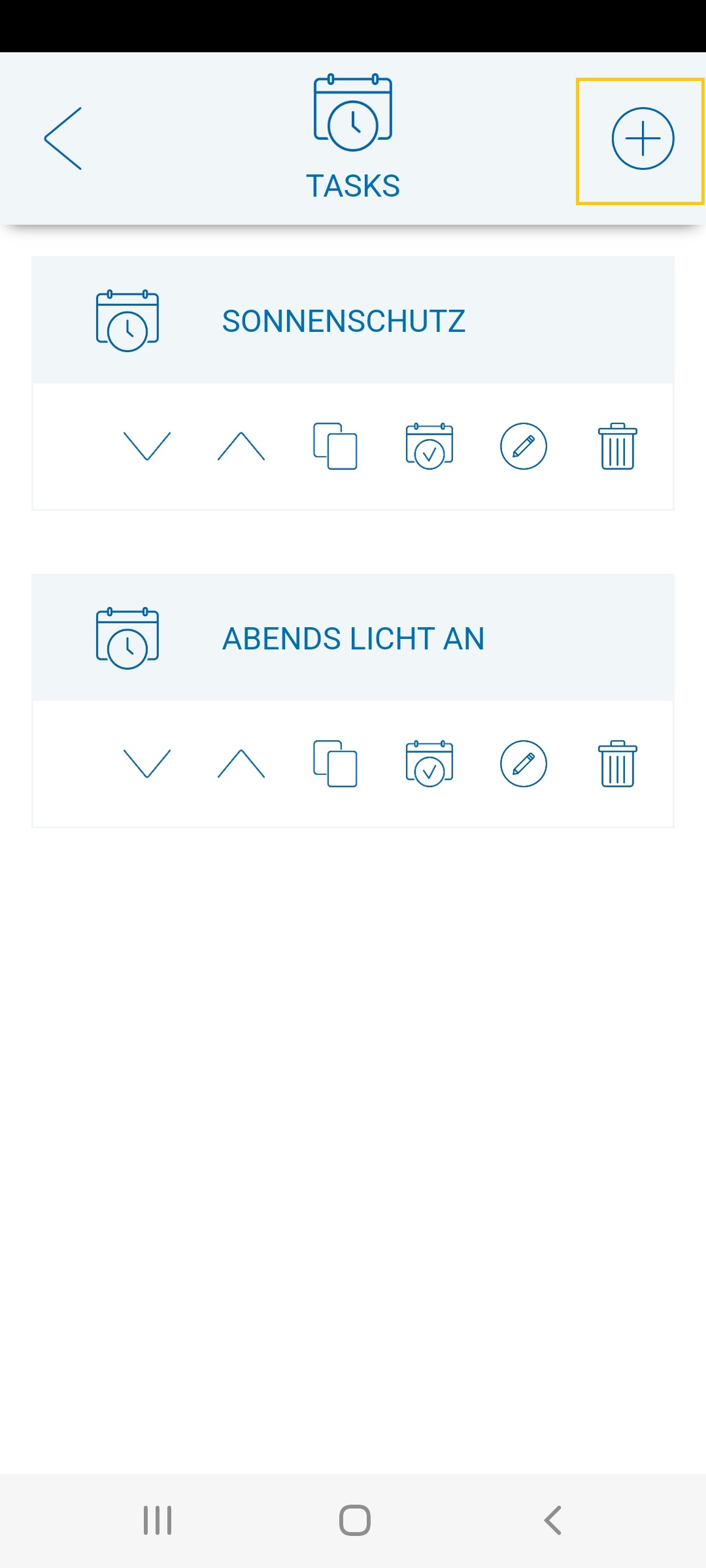 Vergeben Sie zunächst einen eindeutigen Namen für den Task und fügen dann Auslöser, Bedingungen und Aktionen hinzu, wie nachfolgend beschrieben. Abschließend auf SPEICHERN tippen.
Vergeben Sie zunächst einen eindeutigen Namen für den Task und fügen dann Auslöser, Bedingungen und Aktionen hinzu, wie nachfolgend beschrieben. Abschließend auf SPEICHERN tippen.
1.2 Der generelle Task-Aufbau
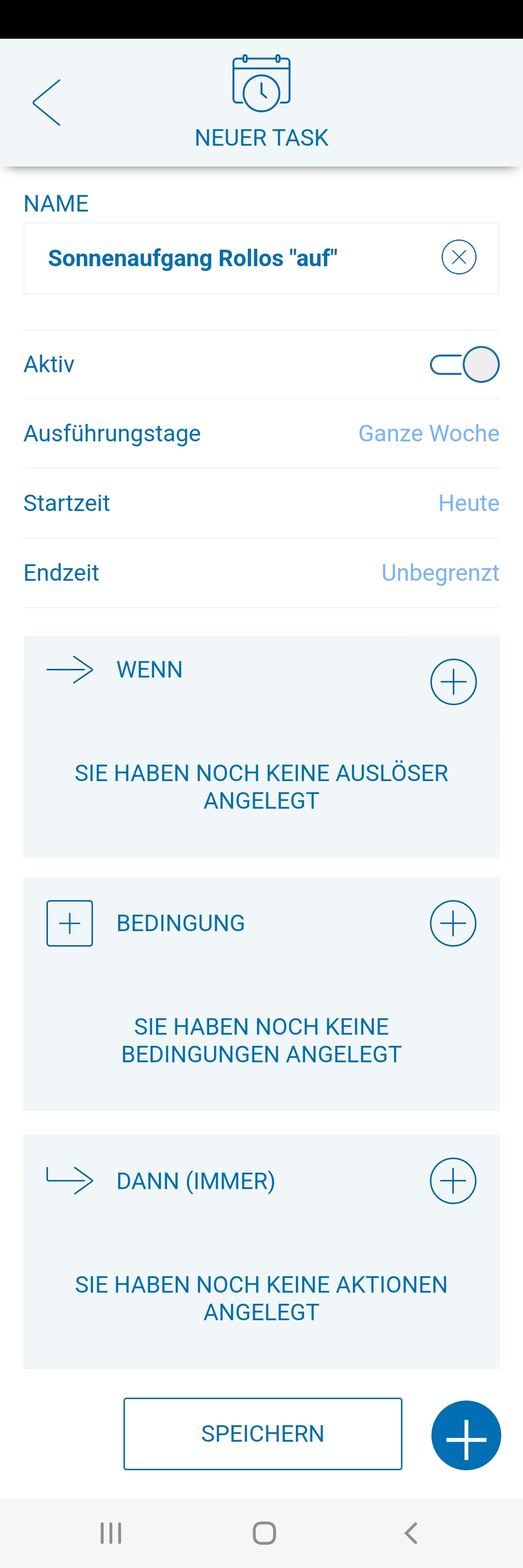 Einfacher Task
Ein einfacher Task besteht aus einem auslösenden Ereignis (WENN), das eintreten muss, damit der Task gestartet wird, und einer Abfolge von Aktionen ** (DANN IMMER)**, die ohne weitere Prüfung grundsätzlich ausgeführt werden.
Einfacher Task
Ein einfacher Task besteht aus einem auslösenden Ereignis (WENN), das eintreten muss, damit der Task gestartet wird, und einer Abfolge von Aktionen ** (DANN IMMER)**, die ohne weitere Prüfung grundsätzlich ausgeführt werden.
Komplexer Task
- Ein komplexer Task besteht aus einem auslösenden Ereignis (WENN) mit zusätzlicher Statusprüfung (BEDINGUNGEN) anderer Geräte.
- Die zu prüfenden Bedingungen werden im separaten Feld (WENN) eingefügt.
- Bei Auslösung des Tasks und positivem Ergebnis werden alle unter (DANN) hinterlegten Aktionen ausgeführt.
- Bei Auslösung und negativem Ergebnis können alternative alle unter (ANSONSTEN) hinterlegten Aktionen ausgeführt werden.
- Über UND oder ODER lassen sich die Bedingungen (Prüfungen) logisch verknüpfen.
- Es kann gleichzeitig ein einfacher und komplexer Tasks verwendet werden.
1.3 Der Auslöser (WENN)
Unter WENN können Sie die Auslöser einer Automatisierung bestimmen. Wenn das Ereignis im WENN-Block eintritt, wird der Task ausgeführt und die einzelnen Schritte durchlaufen. Neben einem Zeit-Auslöser (Zeitschaltung) stehen Sonnenauf- oder Sonnenuntergang (Astro) sowie Geräteauslöser (Staus von Aktoren oder Sensoren) zur Verfügung.
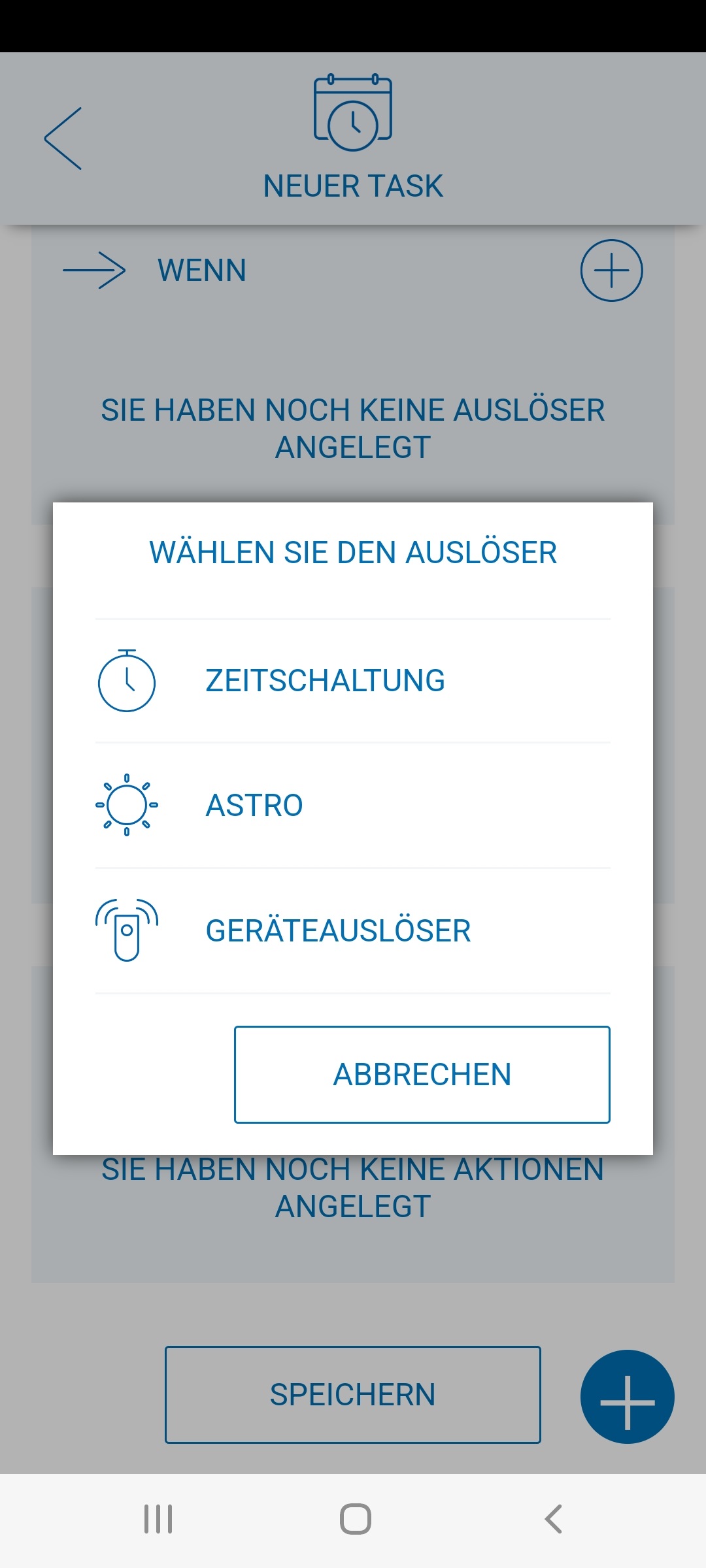 Tippen Sie auf das ”+”-SYMBOL im WENN-Bereich, um einen der genannten Auslöser auszuwählen.
Tippen Sie auf das ”+”-SYMBOL im WENN-Bereich, um einen der genannten Auslöser auszuwählen.
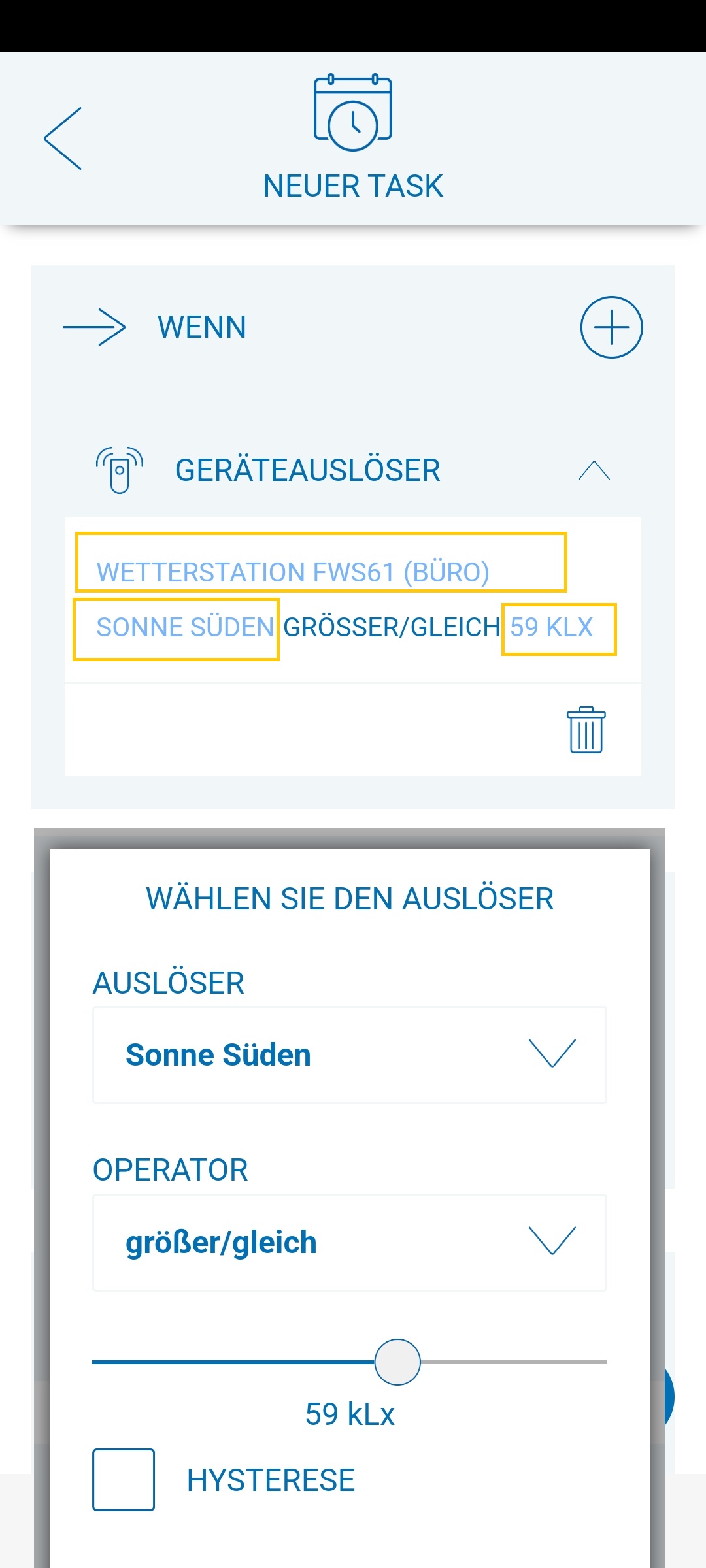 Haben Sie einen Auslöser selektiert, können Sie die blau gefärbten Task-Bereiche durch Antippen anpassen und so z.B. den Auslöser, Status oder Operator auswählen, auf den hin der Task ausgelöst werden soll.
Haben Sie einen Auslöser selektiert, können Sie die blau gefärbten Task-Bereiche durch Antippen anpassen und so z.B. den Auslöser, Status oder Operator auswählen, auf den hin der Task ausgelöst werden soll.
HINWEIS: Es können auch mehrere Auslöser im WENN-Bereich verwendet werden. Diese sind immer logisch-ODER verknüpft. Hier wird der Task ausgelöst, wenn eines der Ereignisse im WENN-Bereich eintritt.
1.4 Bedingung
Mit Bedingungen können Sie den Task-Auslöser weiter einschränken, sodass ein ausgelöster Task auf das Vorhandensein weiterer Bedingungen geprüft wird, bevor die Aktionen ausgelöst werden. Bedingungen können einen Task nicht auslösen, sondern werden nur bei Eintreffen eines WENN-Auslösers geprüft.
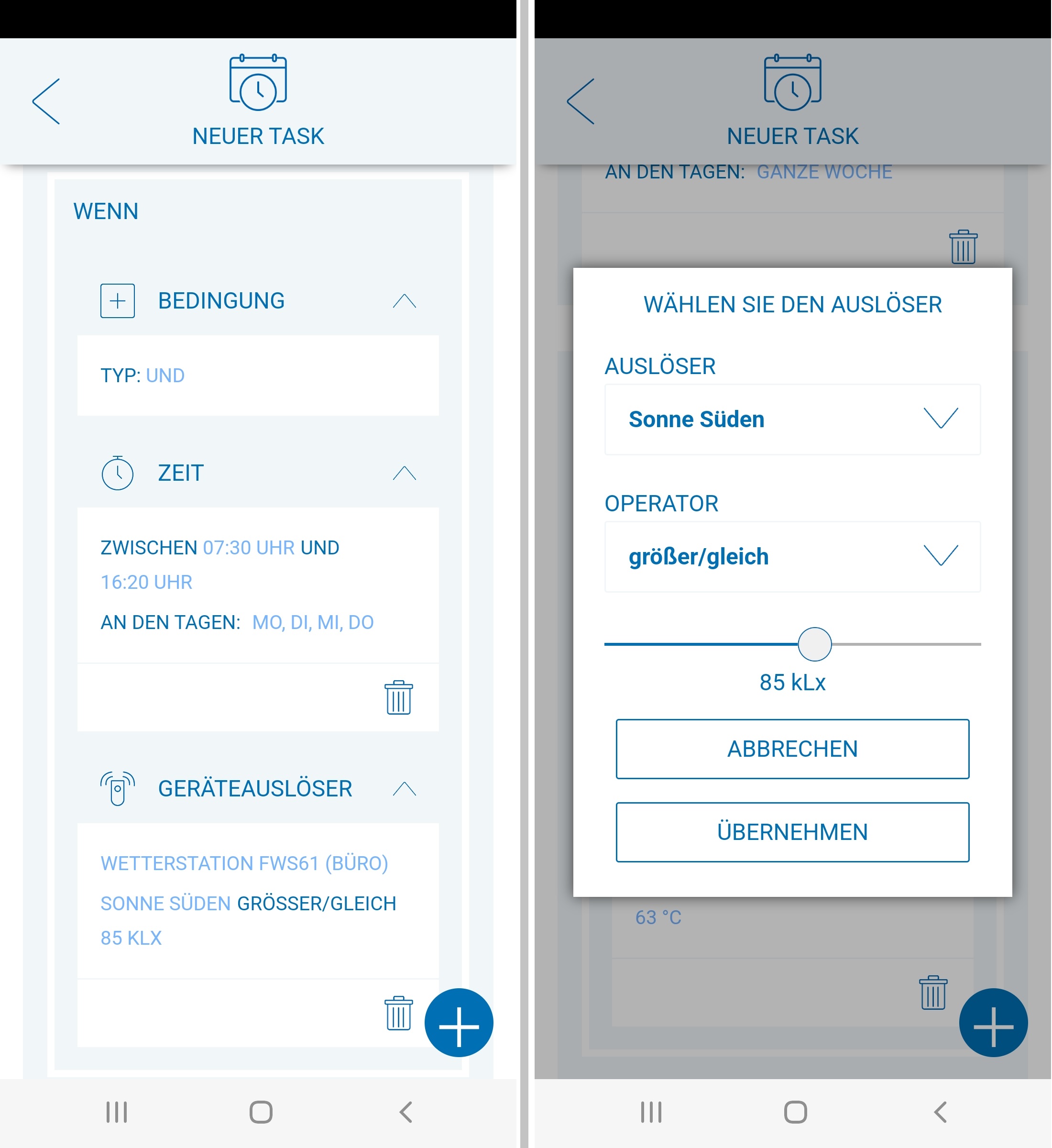 Auch hier gibt es ein WENN, unter dem eine Zeitspanne oder ein Gerätestatus ausgewählt werden kann. Die Zeitspanne liegt zwischen zwei Uhrzeiten und gibt die gültigen Wochentage vor. Zum Gerätestatus ist immer ein Auslöser ggfs. ein Operator ( größer/kleiner/gleich) und ein Wert zu definieren. Auch hier können Sie die blau gefärbten Task-Bereiche durch Antippen anpassen.
Auch hier gibt es ein WENN, unter dem eine Zeitspanne oder ein Gerätestatus ausgewählt werden kann. Die Zeitspanne liegt zwischen zwei Uhrzeiten und gibt die gültigen Wochentage vor. Zum Gerätestatus ist immer ein Auslöser ggfs. ein Operator ( größer/kleiner/gleich) und ein Wert zu definieren. Auch hier können Sie die blau gefärbten Task-Bereiche durch Antippen anpassen.
Wurden mehrere Bedingungen eingefügt und der Operator UND gewählt, müssen alle Bedingungen erfüllt sein. Wurden mehrere Bedingungen eingefügt und der Operator ODER gewählt, reicht für die Ausführung der Aktionen eine erfüllte Bedingung aus.
TIPP: Fügt man alle hinterlegten BEDINGUNGEN (UND-verknüpft) auch als Auslöser unter WENN ein, ist die Reihenfolge der eintreffenden Signale egal. Es kommt immer zur Auslösung des Tasks, sobald alle Bedingungen erfüllt sind.
1.5 Aktionen im Bereich: DANN, DANN (IMMER) und ANSONSTEN
Im DANN bzw. ANSONSTEN-Bereich des Tasks können verschiedene Aktionen festgelegt werden, die ausgeführt werden, sobald Ereignisse unter WENN eintreten.
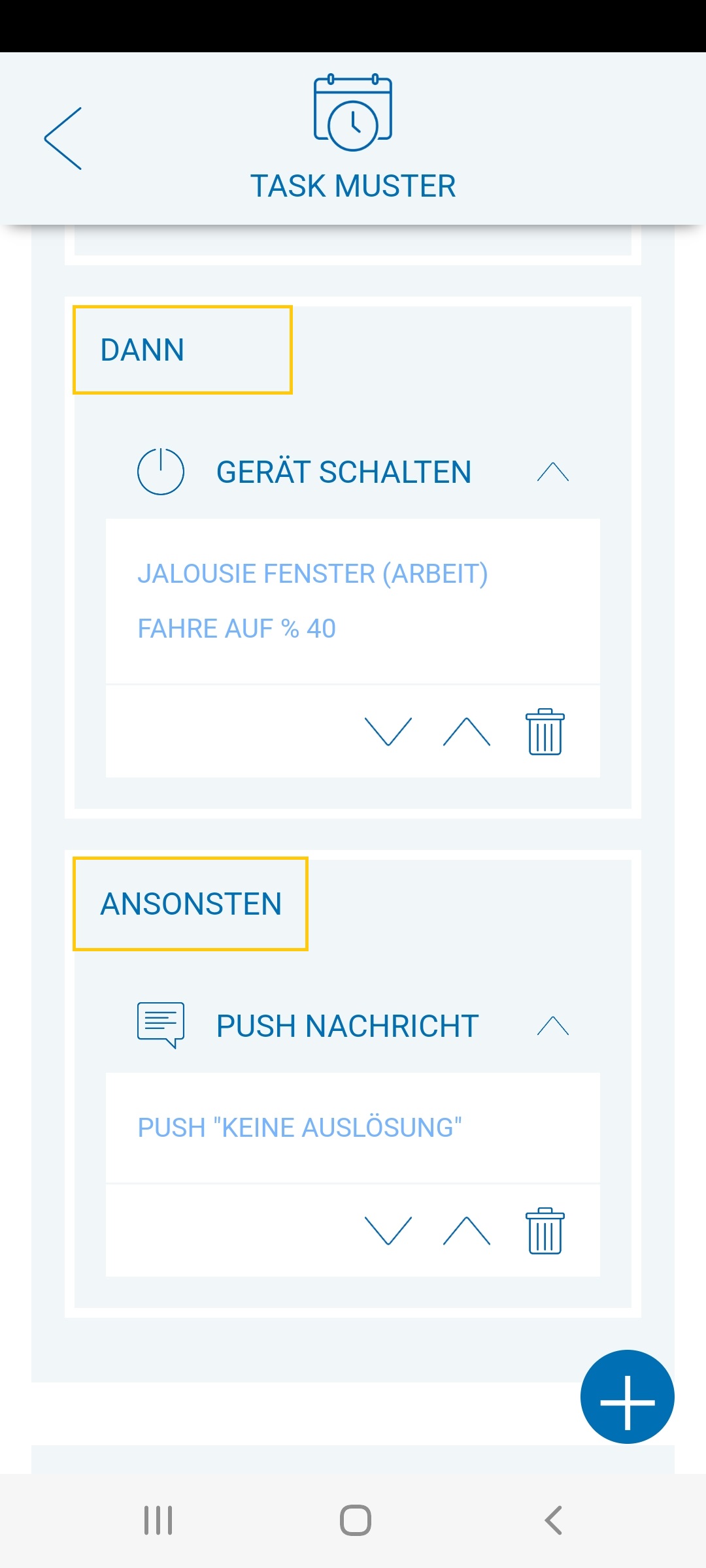 Hier kann ein Gerät geschaltet, eine Szene ausgelöst, eine Pause berücksichtigt, eine anderer Task de- bzw. aktiviert, oder eine E-Mail oder Push-Benachrichtigung versendet werden.
Hier kann ein Gerät geschaltet, eine Szene ausgelöst, eine Pause berücksichtigt, eine anderer Task de- bzw. aktiviert, oder eine E-Mail oder Push-Benachrichtigung versendet werden.
Push-Geräte müssen zuvor unter EINSTELLUNGEN –> ACCOUNT –> PUSH-GERÄTE eingerichtet werden (mehr dazu im Bereich Push-Nachrichten einrichten). Mehr dazu im Bereich Push-Nachrichten einrichten) versendet werden.
2. Task bearbeiten oder löschen
Um einen Task zu bearbeiten oder zu löschen, öffnen Sie das Hauptmenü und tippen hier auf TASKS.
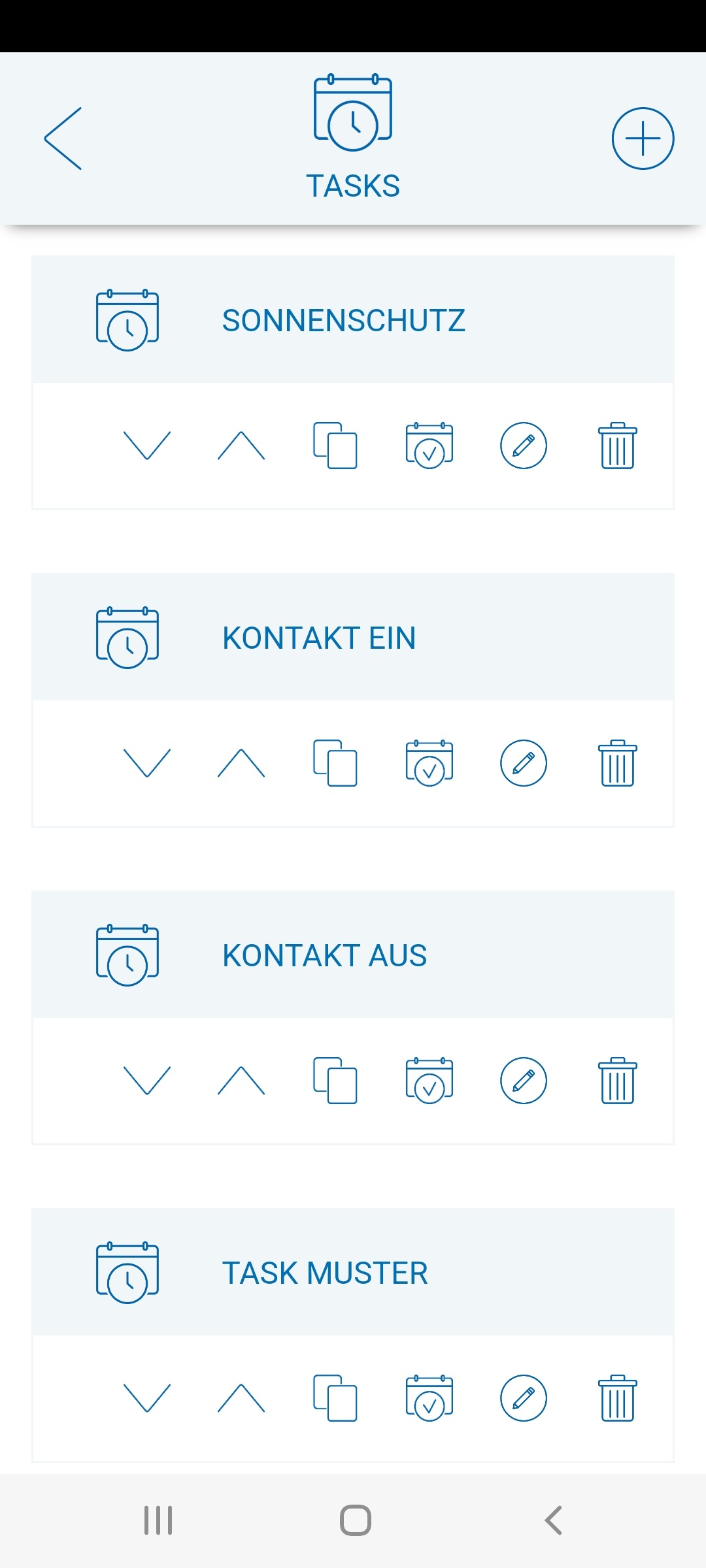 Hier werden alle Ihre bereits angelegten Tasks aufgelistet. Mit dem STIFT-SYMBOL können Sie Ihren Task bearbeiten. Um einen Task zu löschen, tippen Sie den PAPIERKORB. Über die beiden PFEIL-SYMBOLE können diese sortiert werden.
Hier werden alle Ihre bereits angelegten Tasks aufgelistet. Mit dem STIFT-SYMBOL können Sie Ihren Task bearbeiten. Um einen Task zu löschen, tippen Sie den PAPIERKORB. Über die beiden PFEIL-SYMBOLE können diese sortiert werden.
Soweit Tasks erstellt wurden, können diese über das KOPIER-SYMBOL dupliziert werden. Das empfiehlt sich besonders dann, wenn Tasks ähnliche Eigenschaften haben. Diese werden dann nach dem Kopieren über das STIFT-SYMBOL angepasst.
3. Task aktivieren/deaktivieren und per Knopfdruck starten
Um einen angelegten Task zu deaktivieren oder zu aktivieren, tippen Sie auf der Startseite auf die Kachel TASKS.
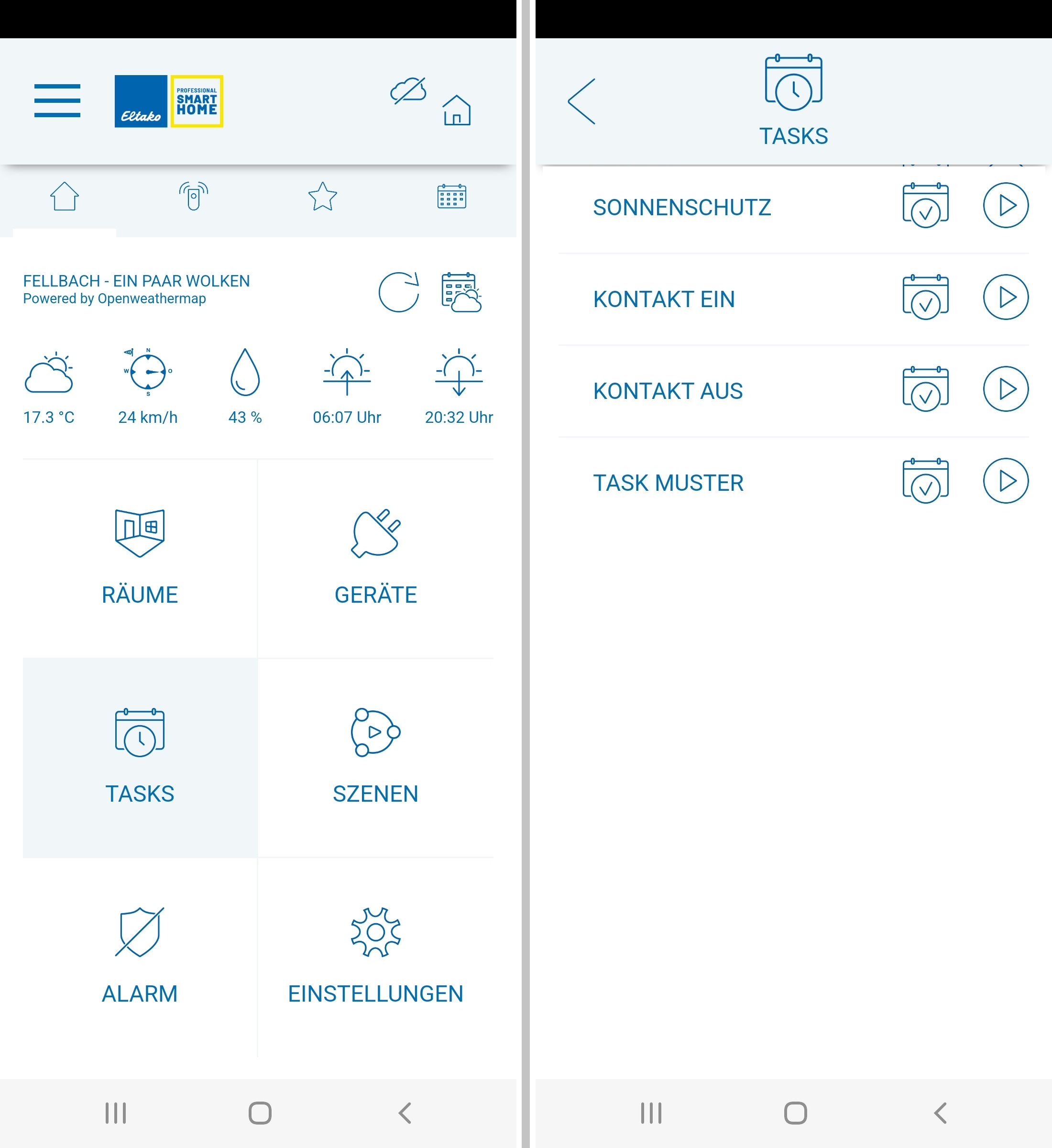 Hier finden Sie Ihre angelegten Tasks.
Hier finden Sie Ihre angelegten Tasks.
 Das Kalender-Symbol mit dem Haken bedeutet, dass der Task aktiv ist.
Das Kalender-Symbol mit dem Haken bedeutet, dass der Task aktiv ist.
 Das Kalender-Symbol mit dem X bedeutet, der Task ist deaktiviert. Tippen Sie auf das KALENDER-SYMBOL, um von AKTIVIERT zu DEAKTIVIERT zu wechseln und umgekehrt.
Das Kalender-Symbol mit dem X bedeutet, der Task ist deaktiviert. Tippen Sie auf das KALENDER-SYMBOL, um von AKTIVIERT zu DEAKTIVIERT zu wechseln und umgekehrt.
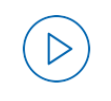 Um einen Task von Hand zu starten, also das auslösende Ereignis zu überspringen und den Task als Szene ablaufen zu lassen, tippen Sie auf der Startseite in der Kachel TASKS auf das PLAY-SYMBOL neben Ihrem Task.
Um einen Task von Hand zu starten, also das auslösende Ereignis zu überspringen und den Task als Szene ablaufen zu lassen, tippen Sie auf der Startseite in der Kachel TASKS auf das PLAY-SYMBOL neben Ihrem Task.
4. Tasks ausblenden
Enthält eine geladene App-Konfiguration Szenen bzw. Tasks, welche als Inhalt ausgeblendeten Geräte enthalten (angezeigt als “unbekanntes Gerät”), so wären diese trotzdem auslösbar. Daher können erstelle Szenen und Tasks für andere Nutzer einzeln ausgeblendet werden. Die genaue Vorgehensweise findest du unter Szenen und Tasks ausblenden.
5. Task sortieren und schneller finden
Es kommt vor, dass im Laufe der Zeit die Anzahl der Tasks zunimmt. Um eine bessere Übersicht zu behalten, können diese nach Wunsch sortiert werden. Auch die Verwendung von Sonderzeichen und Symbolen innerhalb der Namensgebung kann sehr hilfreich sein.
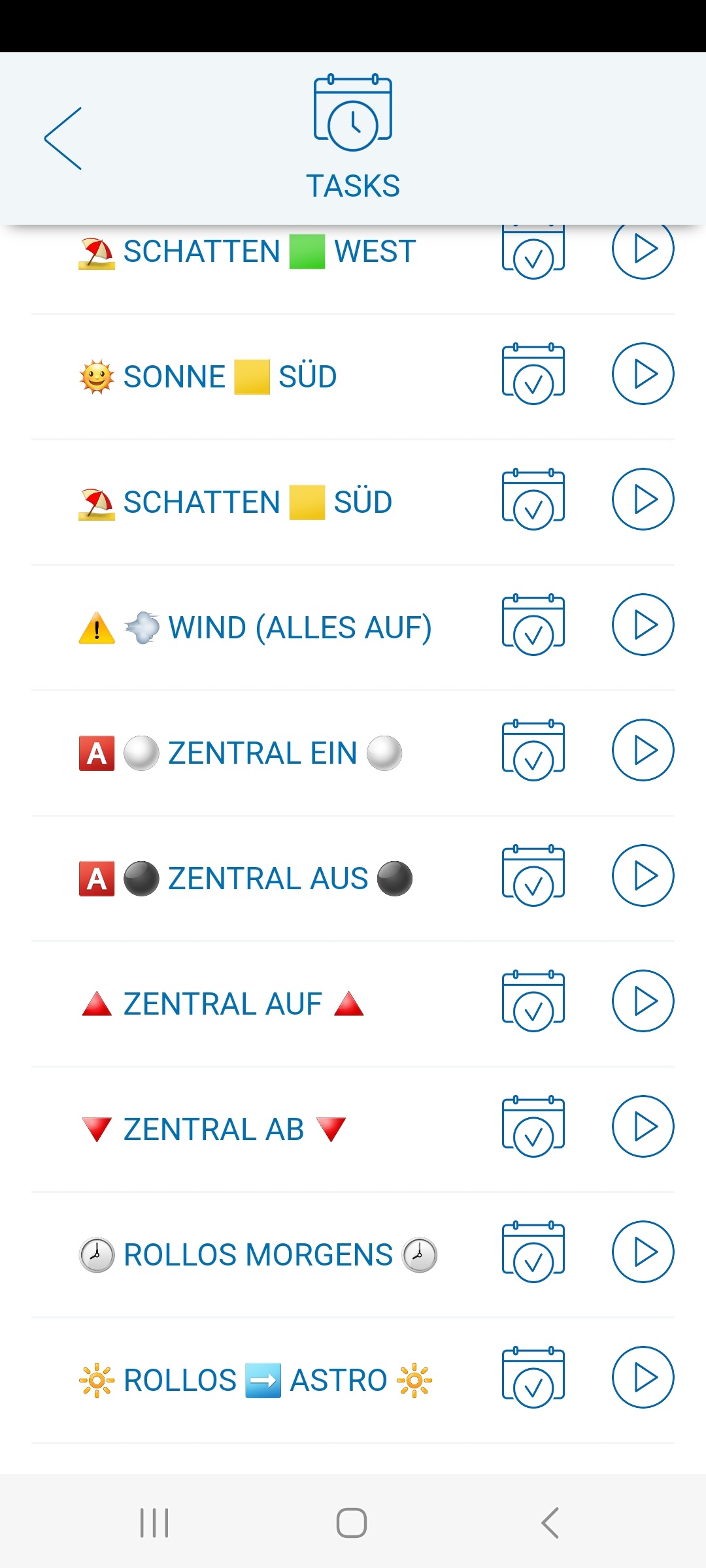
HINWEISE
- Reaktionszeit Die Anzahl der Tasks kann die Reaktionszeit des Controllers beeinträchtigen. Mit jedem weiteren Task, der im WENN-Bereich einen angelernten Sensor beinhaltet, benötigt der Controller eine gewisse Bearbeitungszeit. Auslöser unter WENN, wie Uhrzeit oder Astrofunktion beeinträchtigen dieses Verhalten jedoch nicht.
- Cloud-Modus Tasks können nicht im aktiven Cloud-Modus erstellt und bearbeitet werden. Zudem ist eine lokale Netzwerkverbindung zum Controller notwendig. Um dennoch Einstellungen aus der Ferne vornehmen zu können, kann eine eigens dafür eingerichtete VPN-Verbindung am Router hilfreich sein.